笔记本双显卡都是自动切换的,有的时候切换也会失效,比如视频播放的时候不能正常切换(独显解码高分电影),或者是一些游戏会因为兼容性问题导致切换花屏或是闪退。这就需要我们强制切换显卡了,小编今天就给大家推送一下强制切换显卡的方法。
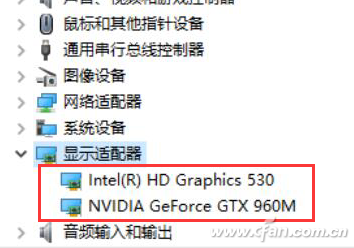
NVIDIA:
很长时间以来Intel集显+NVIDIA独显都是笔记本的“标配”组合方案,小编自然是先给大家说一下NVIDIA独显强制切换的方法。首先在桌面单击右键选择右键菜单中的“NVIDIA控制面板”,注意,如果使用微软Windows自带的NVIDIA显卡驱动,是没有这个选项的。
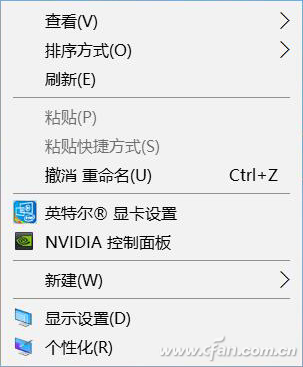
打开NVIDIA控制面板之后在首页左侧的3D设置中单击“管理3D设置”,右侧窗口选择“全局设置”,这时“首选图形处理器”默认为自动选择,点击下拉菜单,选中“高性能NVIDIA处理器”就能强制让系统使用独显运行。注意要点击右下的“应用”才能生效,下拉滚动条到底就能看到了。
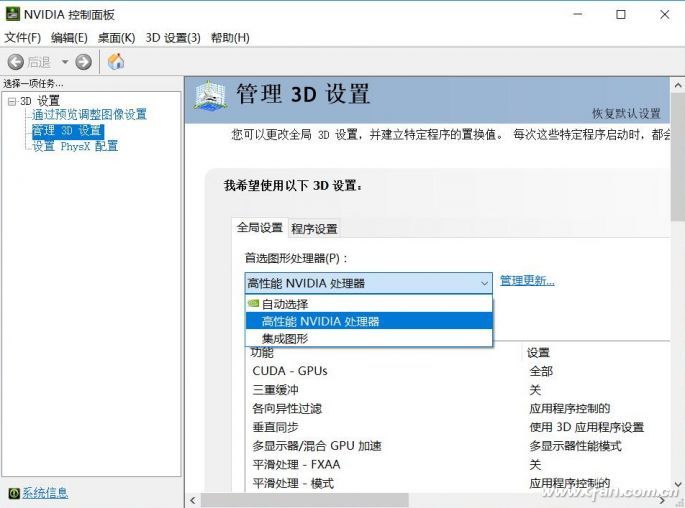
如果你觉得这样有点浪费,还可以用NVIDIA控制面板手动指定使用NVIDIA独显的程序,只要运行这个程序,它所有关于图形部分的工作,都会使用独显运行。方法是在刚才的“管理3D设置”中,切换选项卡,从“全局设置”切换到“程序设置”,然后在“选择要定义的程序”后单击“添加”选择程序,比如小编选择COD,然后在“为此程序选择首选图形处理器”里选中“使用全局设置(高性能NVIDIA处理器)”。同样,操作后也需要下拉页面到底选择“应用”才能生效。
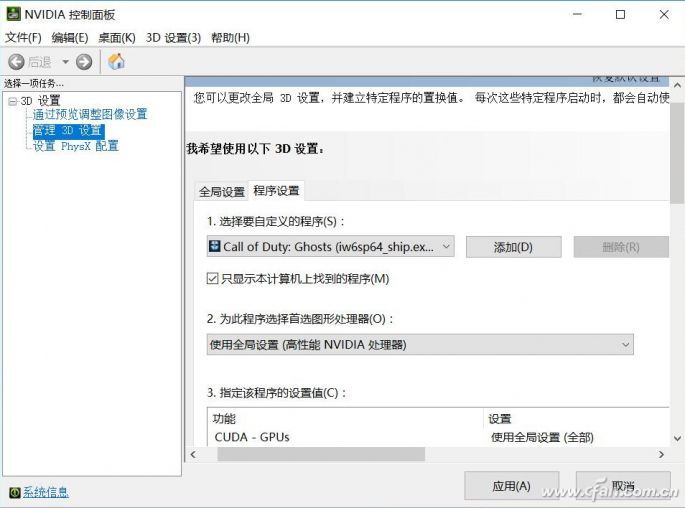
小编用的本本比较老,但是独显和集显之间的差距还是可以直观体现。小编用暗黑破坏神3为例,用集显的时候,1440×900分辨率下只有8帧~16帧的速度,而强制使用独显的时候,同样的设置,就可以达到25帧~40帧,流畅运行毫无问题。

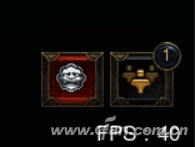
AMD:
AMD独显的本本真是越来越少了,但是小编还是给大家准备了强制切换显卡的方法,方便小伙伴们自行参照设置。
同NVIDIA独显切换一样,首先在桌面右键单击,菜单中选择“Radeon设置”。
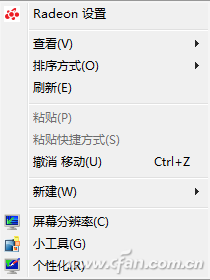
弹出界面中,找到最下方的“首选项”,单击进入。
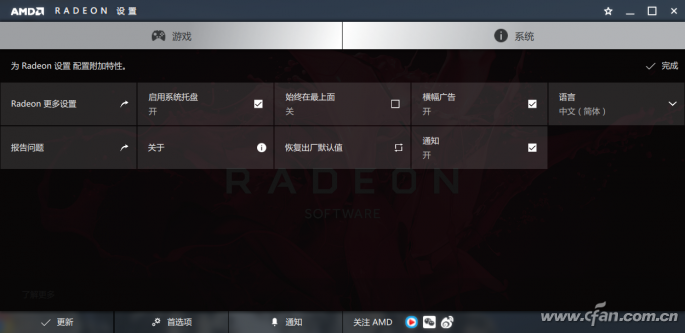
点击“Radeon更多设置”,切换到“Radeon附加设置”,在“已插入”中下拉菜单,选中“最佳性能”,单击应用生效后即可。这样一来就免除了让系统判断的问题,直接使用独显。
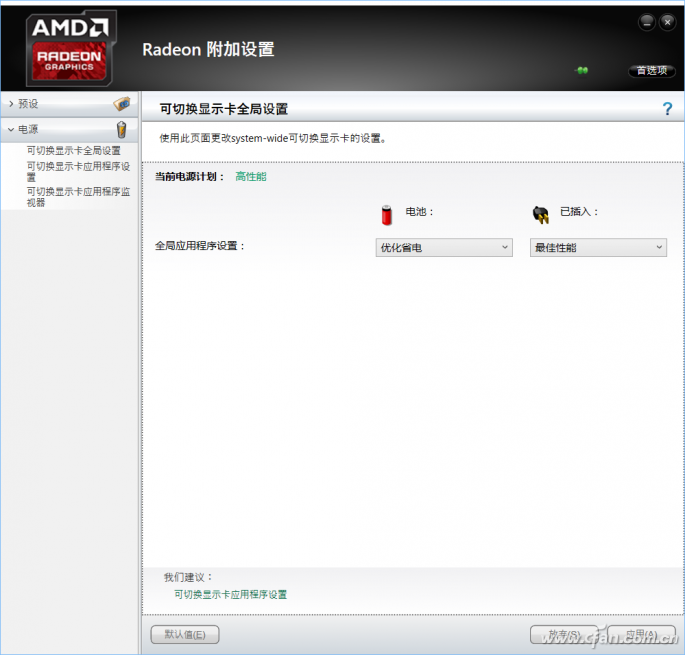
当然,AMD独显也有自定义设置程序使用独显的方法,和NVIDIA的类似,只需要指定应用程序使用独显即可(同样是选“高性能”哦)。
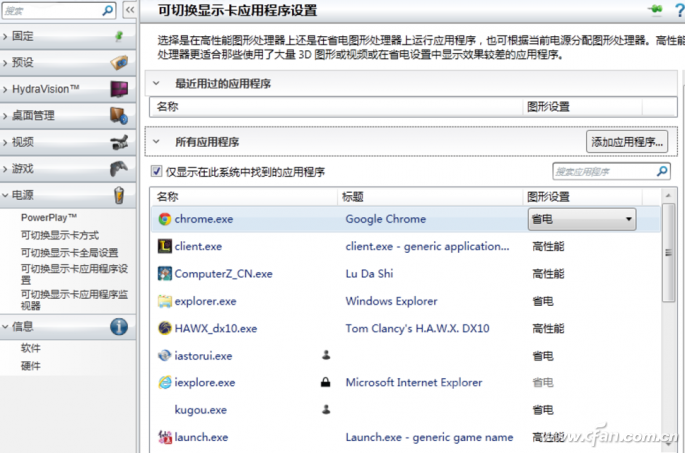
| 
