当小编每次想要了解一个文件的详细信息时,除了鼠标右键选择属性外,就只能用第三方软件了。虽然Windows在资源管理器中提供了“详细信息窗格”,看似解决了快速查看不同类型文件“详细信息”的问题,但是微软啊,咱能在用户体验上再用点心吗?这么粗陋的界面让我们看高清图标玩呢?
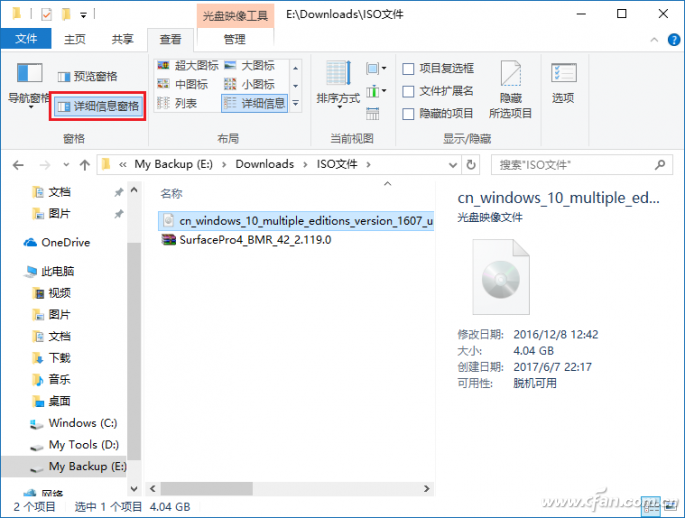

既然指望不上微软,小编也只能带着大家用注册表自力更生了。Win+R之后输入regedit启动注册表编辑器,先别着急往下翻找直接定位的注册表地址,先瞅瞅
HKEY_CLASSES_ROOT\
这个目录下的各个子项,是不是都是以“.”开头的各种后缀名,这就是我们今天要折腾的地方哦。
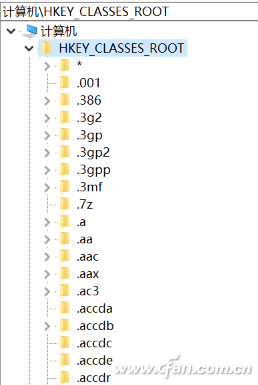
就拿上面的截图做例子吧,想要.iso在“详细信息窗格”显示更多信息,首先就要定位到HKEY_CLASSES_ROOT\.iso,查看下右侧“默认”值的数值数据,并记录下来(Windows.IsoFile)。
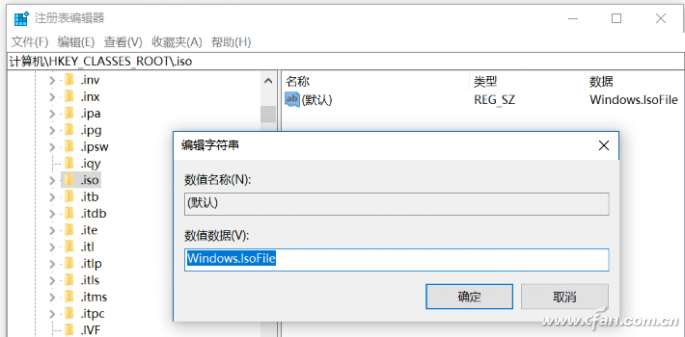
随后呢,找到HKEY_CLASSES_ROOT\Windows.IsoFile,在它的右侧新建名为“PreviewDetails”的字符串值。
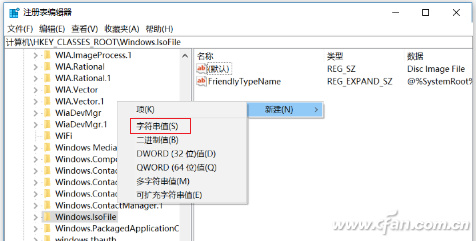
接下来将数值数据修改为:
prop:System.ItemNameDisplay;System.ItemTypeText;System.ItemFolderPathDisplay;
System.Size;System.DateCreated;System.DateModified;System.FileAttributesSystem.
FileOwner;System.FileAttributes;*System.OfflineAvailability;*System.OfflineStatus;
*System.SharedWith
有些长哈,稍等小编给大家解释下。上面的语句格式为“prop:”+系统可以识别的文件信息,中间用“;”(英文半角分号)区隔,如果大家想要添加更多的详细信息,可以参考https://msdn.microsoft.com/en-us/library/ff521735%28v=VS.85%29.aspx?f=255&MSPPError=-2147217396 给出的列表(看不懂英文的童鞋直接机翻就行)。
小编简单给大家秀下英文哈!
System.DateAccessed:访问日期;
System.ItemNameDisplay:文件名;
System.ItemTypeText:文件类型;
System.ItemFolderPathDisplay:文件夹的完整路径;
System.Size:文件大小;
System.DateCreated:文件的创建日期;
System.DateModified:最后修改日期。
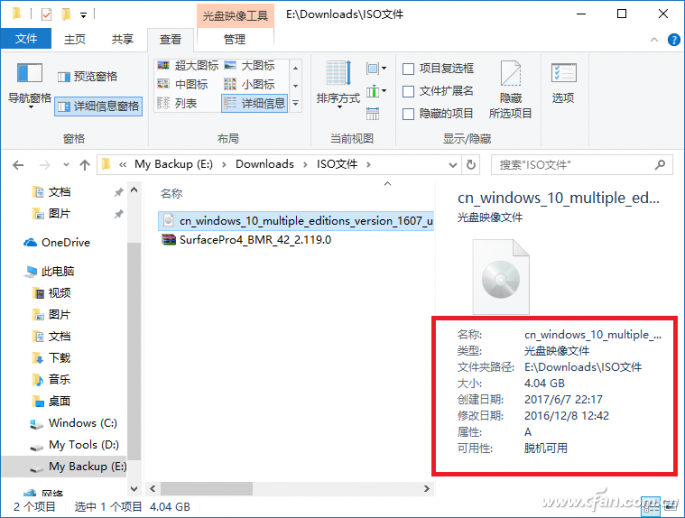
搞明白了这些,大家就可以根据日常使用时,在“详细信息窗格”中快速了解它们的详情了,像小编经常查看的除了Office三大件外,就是各种图片了,不必再用鼠标来说操作了。
| 
