在使用Windows 10的过程中,有时会遇到Edge或IE浏览器网络访问全无反应的异常情况,这种情况往往是由于缓冲问题、插件问题,甚至是其他软件的干扰造成的,要全面排查才能解决。
1. 缓存造成的浏览器假死
浏览器长时间使用未清理,因缓存问题造成的假死现象常有发生。按下述图示步骤进行操作,可解除因缓存问题造成的浏览器假死。
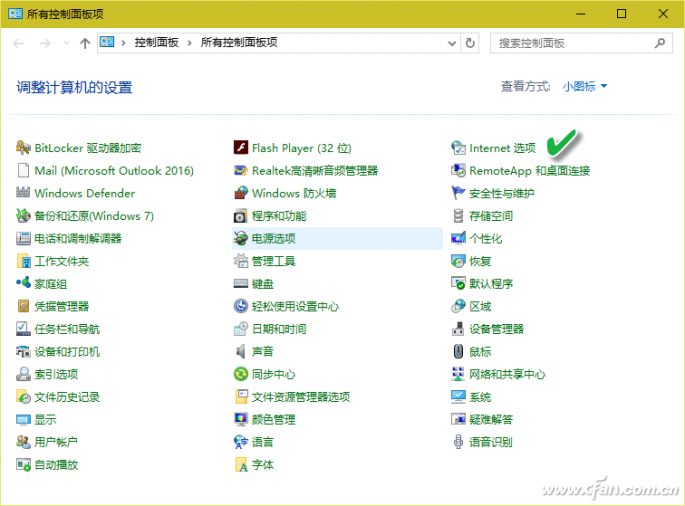
右键单击开始按钮并选择“控制面板”,将查看方式切换到“小图标”模式,点击窗口中的“Internet选项”。
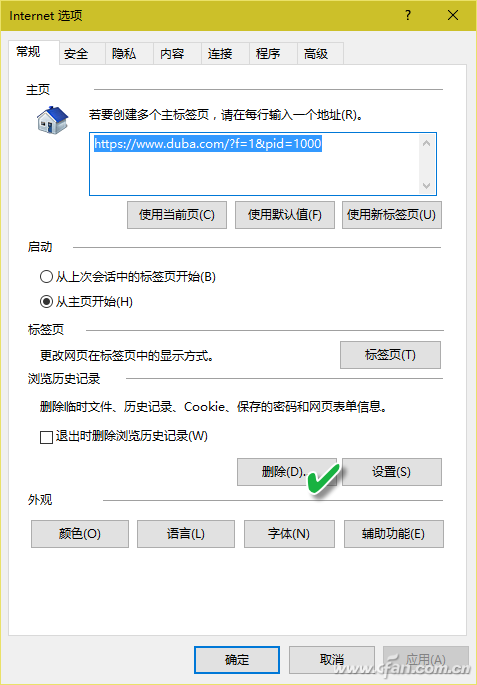
进入“Internet选项”窗口,点击“常规”选项卡下“浏览历史记录”组中的“删除”按钮。
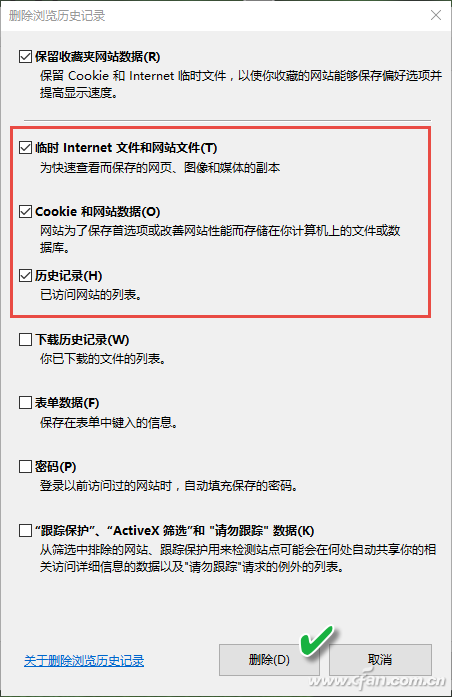
在下级窗口列表中选中“临时Internet文件和网站文件”、“Cookie和网站数据”、“历史记录”三项,点击“删除”按钮。
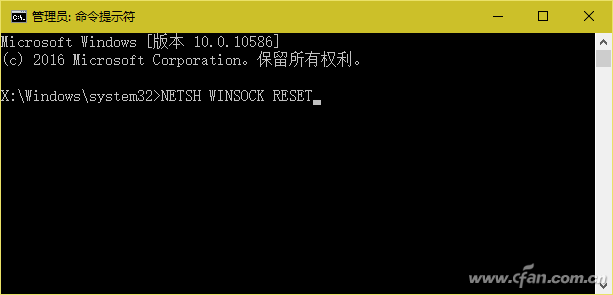
右击开始按钮并选择进入命令提示符(管理员)窗口,运行“NETSH WINSOCK RESET”命令。
2. Flash插件造成浏览器假死
Flash插件不合适也是造成浏览器假死的一个重要原因。可通过下面的方法来解决。
在IE中按下Alt+X组合键显示“工具”菜单,选择“安全→ActiveX筛选”命令,这种方法只适合于IE浏览器(图5)。此外,还可通过IE工具菜单下的“管理加载项”进入加载项管理窗口,选择控件“Shockwave Flash Object”,点击右下方“禁用”,再点击“关闭”(图6),它针对所有浏览器发生作用。这样,由此插件引起的所有浏览器的假死问题就都解决了。
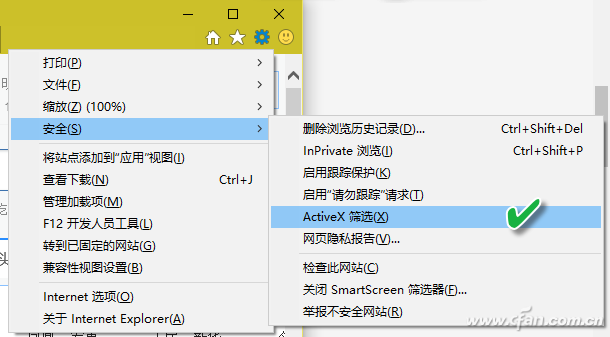
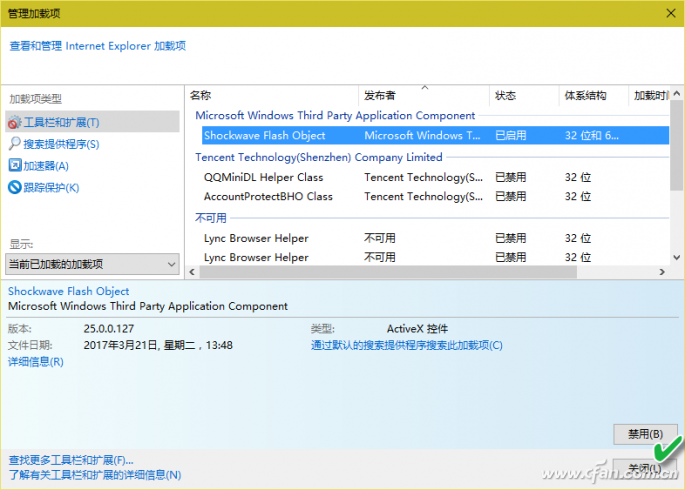
此外,还可以完整卸载Adobe Flash Player插件后重新安装。由于Adobe Flash Player卸载快捷方式不会出现在系统“程序和功能”窗口,所以需要寻找专用卸载工具。通过百度搜索“uninstall flash player”,找到并下载该工具后,借助该文件的“属性”窗口显示“详细信息”,从版权处确认其为Adobe官方卸载程序,即可放心地用该程序卸载Flash插件了。之后,再到Adobe官方网站下载安装最新版即可。
3. 排除其他软件的干扰
如果在排查了以上两种原因后仍未能解决,则可以从系统中安装的第三方软件冲突方面考虑,并着手解决。这时,可先使用纯净系统启动模式启动系统,然后逐个排查。具体方法如下:
按下Win+R启动“运行”窗口,输入MSCONFIG命令运行,打开系统配置窗口,点击“服务”选项卡,勾选“隐藏所有的Microsoft服务”复选框,然后点击“全部禁用”按钮(图7)。接着点击“启动”选项卡,点击“打开任务管理器”,然后禁用全部启动项并确定(图8)。最后重启电脑。
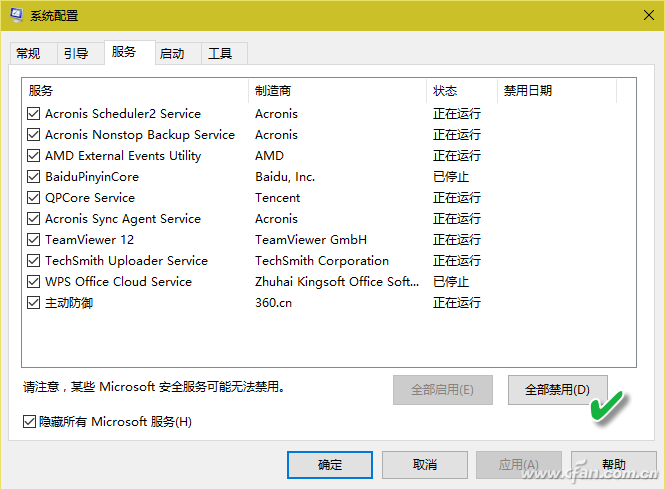
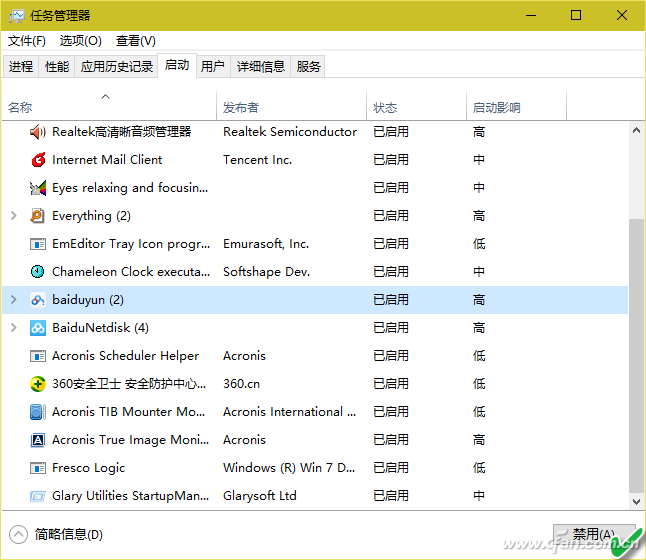
系统启动后,若浏览器的使用均恢复正常,那么可着手一一启动其他应用程序后测试浏览器的启动情况,若某种软件运行后再启动浏览器又出现问题,则可证明是该软件与浏览器发生冲突,彻底卸载该软件即可解决问题。
| 
