笔记本电脑的键盘可是我们天天用的,突然失灵真让人抓狂。不过,有时候它会突然失灵,这真的让人头疼。这种情况可能是硬件故障,也可能是软件设置出了问题。以下是笔记本键盘无法正常使用的几种常见原因以及相应的修复方法。

一、检查硬件问题
1、键盘物理损坏
如果键盘受损,如进水、键帽脱落或接触不良,可能导致按键失灵。可以检查键盘表面是否有明显损坏。如果有液体进入,应立即断电并清理。若键帽损坏,可以考虑更换键帽。
2、外接键盘测试
连接外置键盘进行测试。如果外接键盘正常工作,而内置键盘失灵,可能是硬件故障,需要联系维修服务。
3、清理灰尘
灰尘积聚也会影响键盘工作。可以使用压缩空气或小型吸尘器清理键盘下方的灰尘。

二、检查键盘驱动程序
有时候,键盘失灵是因为驱动程序问题。驱动程序负责让键盘与操作系统之间进行通信,如果驱动程序损坏或未更新,键盘可能无法正常工作。
三、检查系统设置
有时,键盘无法正常使用是因为系统设置被错误配置或无意中激活了某些功能。
1、检查键盘锁定
某些笔记本电脑有键盘锁定功能,可以通过快捷键开启或关闭。在排查键盘问题时,尝试按下组合键(如Fn+F1至F12,或其他具有键盘图标的功能键),看看键盘是否解锁恢复正常。
2、检查输入法设置
输入法设置错误或冲突也可能导致键盘无法正常输入字符。通过以下步骤可以恢复:
步骤一:点击任务栏中的语言图标,检查是否选择了正确的输入法。
步骤二:如果不确定,建议切换回默认的英文输入法,测试键盘是否恢复正常。
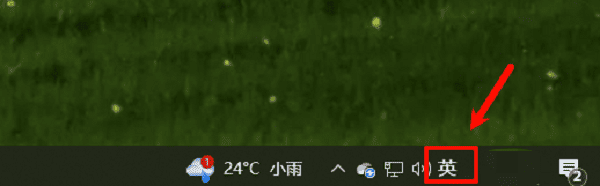
四、系统故障排查
当硬件和基本设置检查无效时,可以进一步从系统故障的角度入手。以下是一些可能的解决方法:
1、重启笔记本电脑
虽然听起来简单,但重启往往是解决系统问题的有效方法之一。重启可以刷新系统的缓存和后台进程,可能会解决一些临时性故障。
2、系统恢复或重置
如果键盘问题在安装新软件或更新系统后出现,考虑将系统恢复到更新前的状态:
步骤一:进入“控制面板”,选择“恢复”。
步骤二:点击“打开系统还原”,选择一个还原点,然后点击“下一步”完成还原。
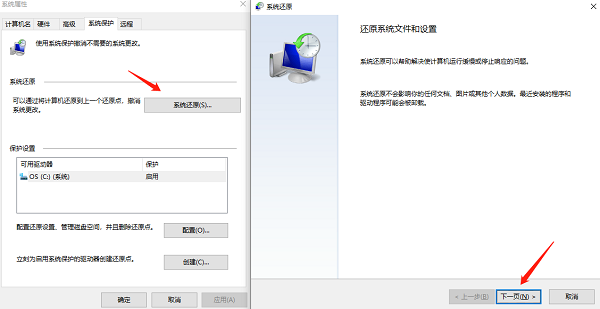
五、使用屏幕键盘作为临时方案
如果在紧急情况下需要使用键盘输入,但内置键盘无法正常工作,可以使用Windows系统自带的屏幕键盘。操作方法如下:
步骤一:按下Windows + R,在弹出的对话框中输入“osk”,然后按下回车键。
[1] [2] 下一页
| 
