随着网购的流行,网上的电脑配件价格和实体差别也比较大,所有很多朋友会去网上购买电脑配件然后自己组装的方法来配置电脑,不但节省了金钱,同时也锻炼了自己DIY电脑的能力,一举两得,不过很多用户在购买到电脑配件之后都不知道怎么下手,如何自己把电脑配件组装成电脑?通过下面【电脑组装教程】DIY台式电脑新手组装+安装系统多图全教程,让大家学习到更多知识,保证可以轻松安装电脑。

需要购买的电脑配件:
1、CPU+风散
2、主板
3、内存
4、硬盘(可选固态或机械硬盘)
5、显卡(主板集成可以不用购买)
6、电源+机箱
7、显示器
8、键盘鼠标
9、光驱(不用可不购买)
10、音箱
组装电脑所需要的工具
十字螺丝刀
组装前必要操作:手碰金属释放静电
组装中胆大心细
第一步:安装CPU+风散+内存到主板上
1、取出主板,如下图,我们就可以看到了。

2、去掉主板上CPU底座的盖子,AMD的可能就是一张贴贴纸(部分主板先把底座打开才可以拿掉盖子,有些拿掉盖子才可以打开底座,用手扣下来即可)


3、拿出CPU,然后安装在主板CPU底座上,注意CPU有凹槽的对应底座上的凸点,安装完成后扣紧CPU底座;


这是intel的处理器,amd的cpu有些不同,但是安装方法都是一样的,在这里就不详细解说了,
4、安装CPU散热器(CPU风散),安装之前在CPU上涂上一层导热硅脂,如果散热器上本来就有就不用了,CPU风扇有很多种,intel CPU的大多需要主板底部一个底座+风扇用螺丝(原装的没有底座用卡扣固定,按下即可),大家可以仔细看下自己购买的风扇

不是原装的风扇,有用螺丝固定的,也有安装了底座后用卡扣固定的,这里就不再一一缀述了。安装好风扇后记得连接供电线到主板的CPU FAN 插脚上

5、安装内存到主板上,注意内存中间的凹槽和主板内存槽的凸点要对上,这就是防呆口,防止装错方向设计的,反了是安装不上的。


像这样直接按下去,卡扣会自动弹回来扣紧内存条

这样内存条就安装好了,然后把安装好的主板先放一边,接下来我们要安装电源到机箱上了。
第二步:安装电源到机箱上及一些准备工作
1、首先卸下机箱上的几个手拧螺丝把侧盖打开;

2、打开结构如下,下图分别标注了机箱上什么部位安装什么配件。

3、电源安装很简单,只要对准螺丝口,拧上螺丝就可以了。Win7系统之家 www.winwin7.com

4、如果电源的插线很长,机箱允许的话我来还可以走背线,这样让机箱更整洁。

5、机箱上安装主板的位置,对应主板的固定孔,安装底部小螺丝(金黄色的铜柱螺丝,和主板一定要位置对应,不然会伤到主板或固定不牢固);

6、安装主板接口档板在机箱后部;

到这里主机箱上的工作完成。
第三步:安装各配件到机箱中
1、安装主板到机箱中,然后拧上螺丝;
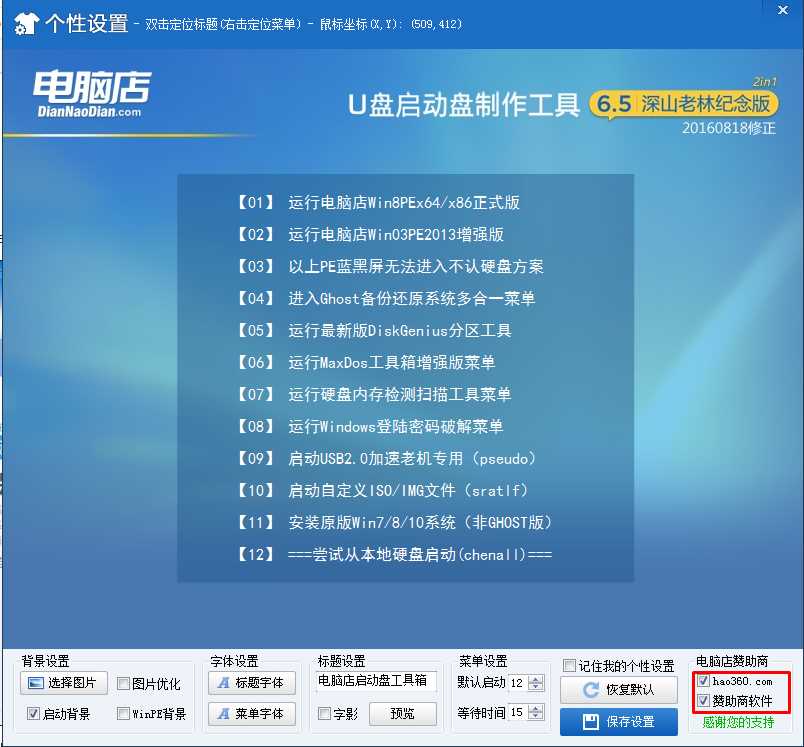
2、把电源主插头插在主板电源接口上;

3、插上CPU供电插头,这步不能忘,否则CPU不工作,电脑开不了机。

4、安装显卡,如果有独立显卡的话,安装前把机箱后面档板拆掉一块,然后安装在主板的PCI-E插槽上;

如下图主板的CPI-E插槽,显卡插槽也有卡扣,安装前先掰开;www.winwin7.com

安装要点:
显卡和插槽要插位,
如果主板有两个显卡插槽,一般插离CPU近的那一个。
高性能的显卡可能需要额外供电,要和电源连接
安装完成展示:

5、安装硬盘到电脑上,这个一般没有什么难点,固定好硬盘到机箱硬盘位上,然后连接电源线和数据线;机箱内可能看不清,这里给大家展示外接的图片


如果还要安装光驱的,那么和硬盘接口一样。不再缀述了。到这里配件基本安装完成了,看下一步安装USB线+开关线+音频线+指示灯线;
第四步:连接USB线+开关线+音频线+指示灯线
1、电源开关重启线+指示灯线,先找到主板上的插脚如下图PANEL就是了。 PLED 电源灯、HDLED硬盘指示灯、PWRBIN开关机线、RESET重启线;

机箱上过来的线,电源和重启线不分正负极,指示灯线 (有颜色正极,白色负极)对应板上的正负两个引脚;

已经插好了的图示

2、音频线,对应机箱面板上的麦克风和耳机插孔,找到主板上的AUDIO 和机箱上过来的线 插上即可,现在的主板和机箱基本都是整个插下去就好了,如下图


4、USB线,上面已经有图了,我们找到主板上的USB插脚对应插入即可,如果有USB3.0的插口也一并插在主板上;

usb3.0插线和插孔


好了到现在为止,电脑已经组装完成了,检查一下螺丝、插线是否插脚。然后连接键盘鼠标、显示器、电源等就可以开机了~(注意要是独立显卡的电脑,显示器要和独立显卡连接)
开机测试:如果屏幕已经点亮,并有图像了,电脑就没问题了,如果没有显示,那么滚边电源,检查CPU、内存、显卡是否安装好。
第五步:安装系统
U盘安装Win7由几个步骤组成:
1、制作U盘启动盘
2、拷贝系统镜像到U盘中
3、使用U盘安装系统
步骤一:制作U盘启动盘
U盘一个(建议8G以上,速度较快的为佳)
U盘启动盘制作工具(常用的有:电脑店、大白菜、老毛桃等)
1、以电脑店U盘启动盘制作工具为例,建议下载【装机版&UEFI 二合一版本】支持传统模式和UEFI模式下的安装,下载后安装并打开,如下图:
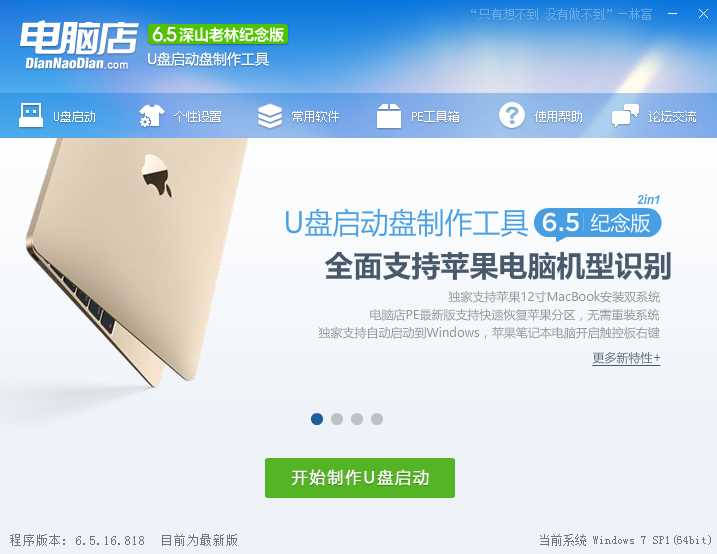
2、首先我们做一下个性化设置,为什么?(去掉广告和软件植入!)点击个性化后出现以下界面,取消右下角的电脑店赞助商。(当然你无所谓也可以略过这一步);
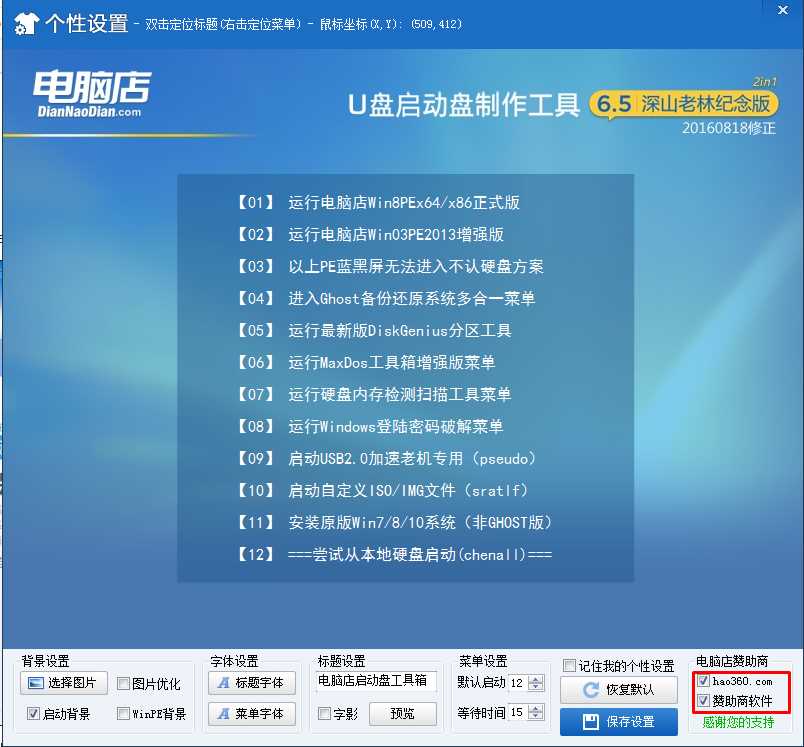
PS:取消软件,点击后把所有软件取消勾选,保存即可; 电脑店主页锁定取消密码:2012dnd
3、取消后,点击保存设置。
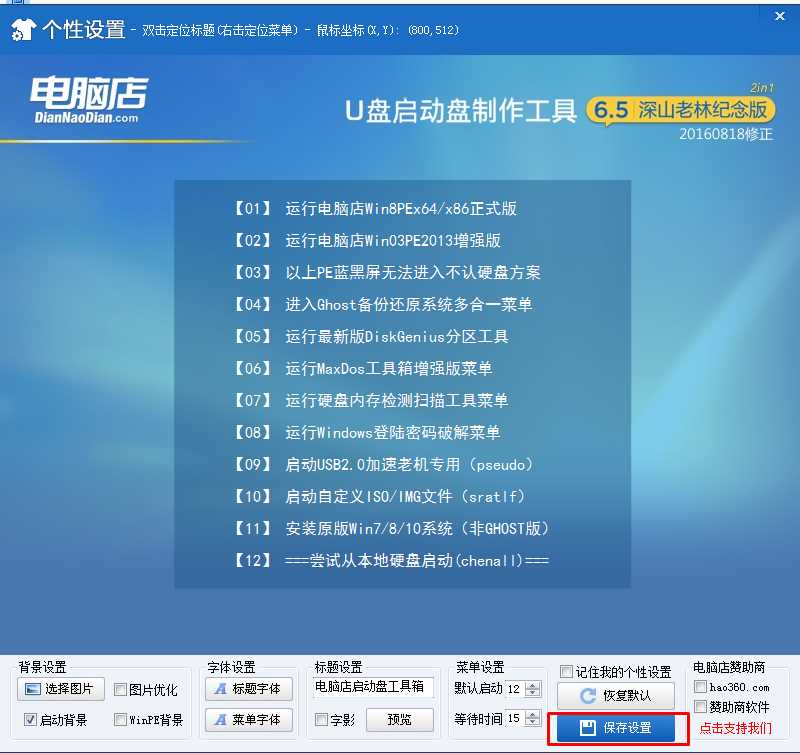
4、回到制作界面 插上U盘然后点击【开始制作】;(U盘会格式化,建议用空盘或备份好重要数据)
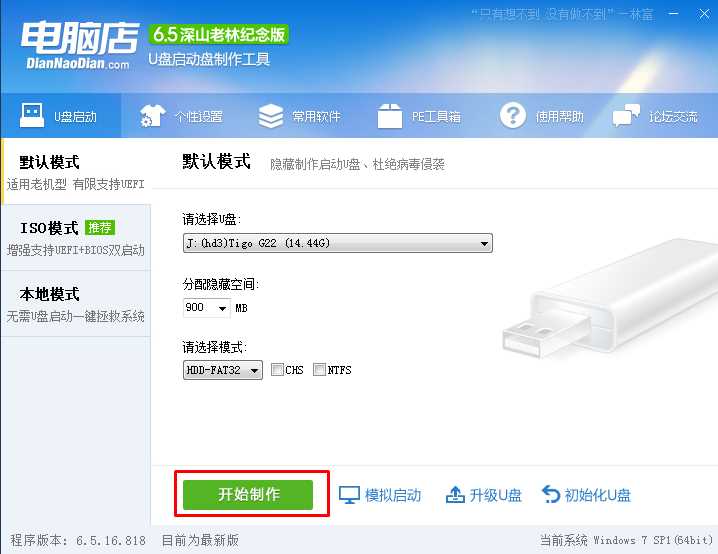
5、制作中~~~
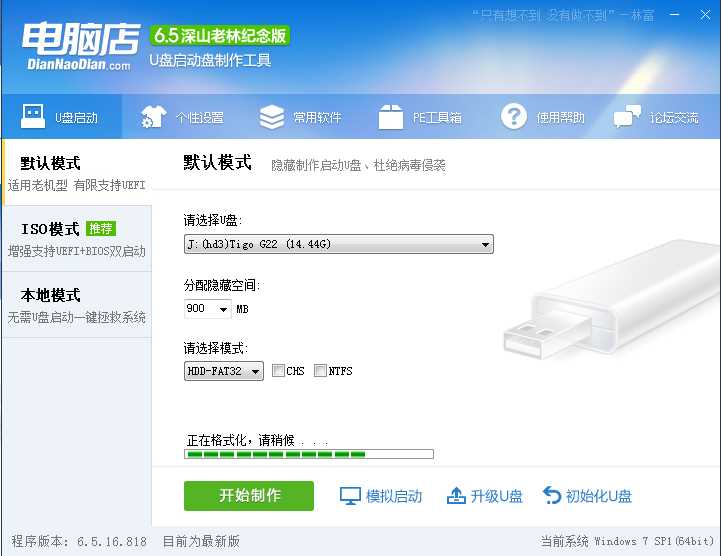
6、制作完成可以模拟一下。
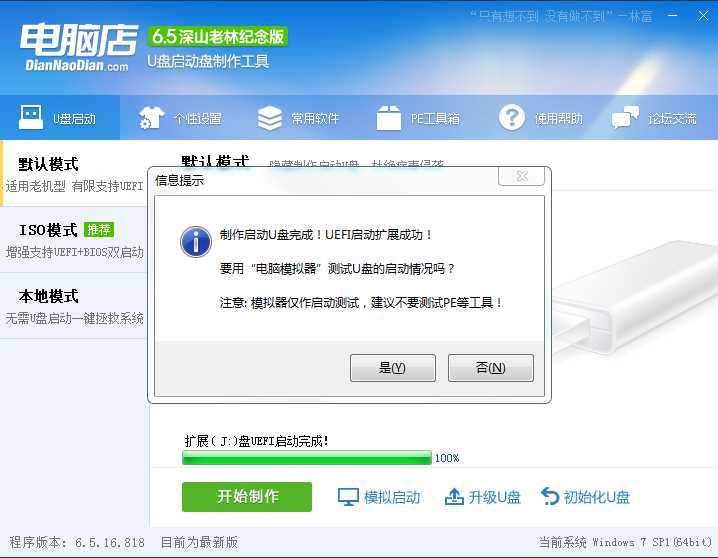
7、看到这个界面就已经制作好了。
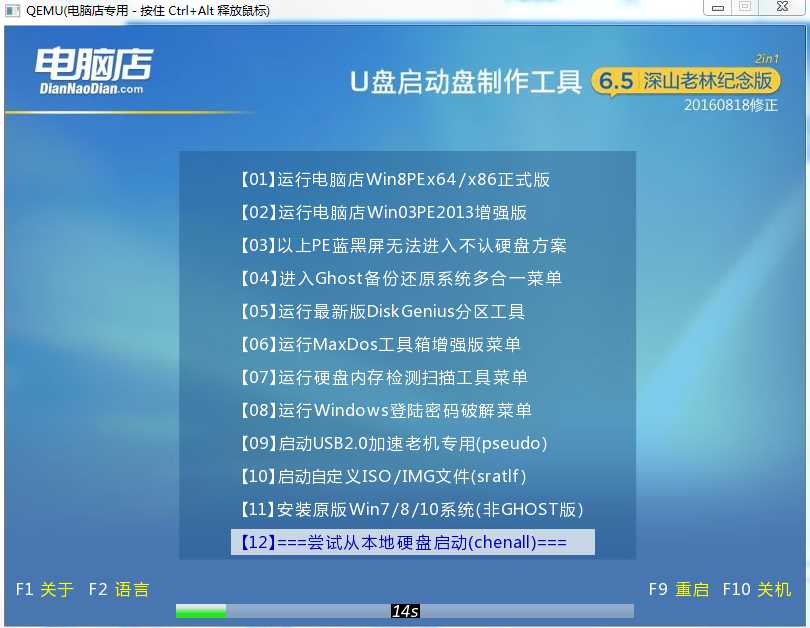
步骤二:将系统镜像放到U盘中
1、下载你需要安装的系统,解压后可以得到GHO为后缀的文件,如Win7.GHO XP.GHO Win10.GHO等,名称不限。
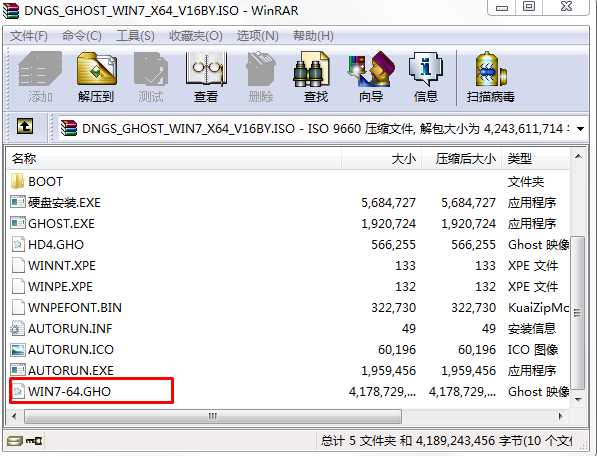
2、放到U盘中。同时可以放多个系统镜像,U盘越大可以放的越多哈。可以做成所有系统的U盘安装盘。
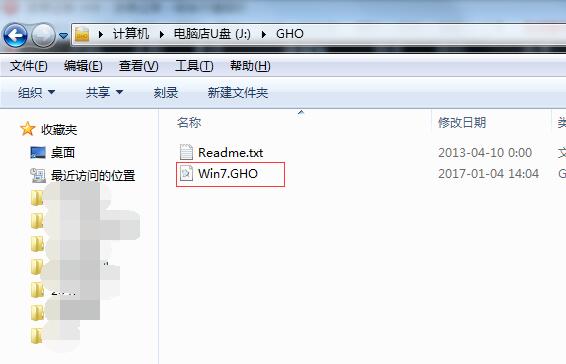
步骤三、U盘安装Win7系统
U盘插入到电脑,然后开机。
1、设置U盘启动:不同的电脑设置U盘启动的方法也不会完全一样,不过一般都会类似,新款的电脑都会有开机快捷键(如F12 F11 F9 F2 ESC 等)调出启动项选择界面!如下图:
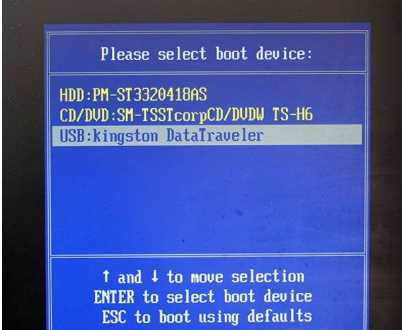
以上图的 USB开头的就是U盘了~上下键选择,回车进入。
或者 电脑启动时按“del”或“F8”键进入BIOS设置具体设置请参阅 设置U盘启动教程
2、出现U盘启动界面后选择 WIN8PE进入,(版本低的WINPE可能会无法识别硬盘)
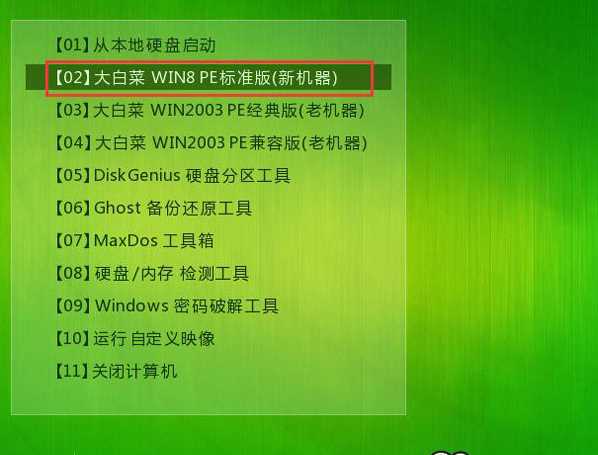
3、进入PE后运行【大白菜一键装机工具】,然后选择你要安装的系统GHO,再选中你要安装的分区,大多为C盘。
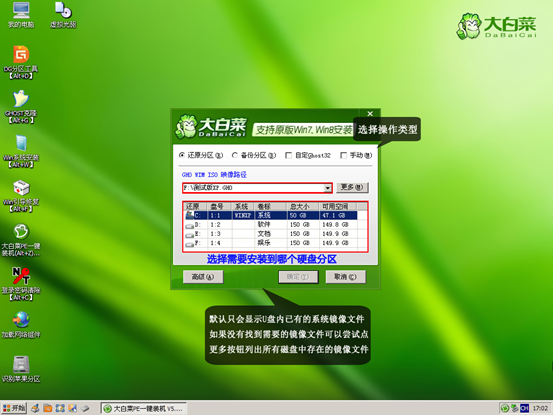
4、确定后开始进行系统安装。
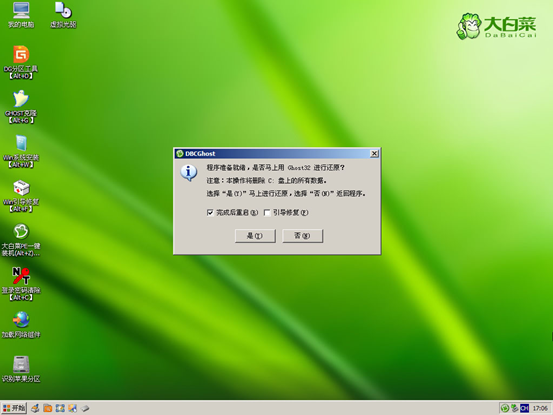
5、GHO恢复过程。
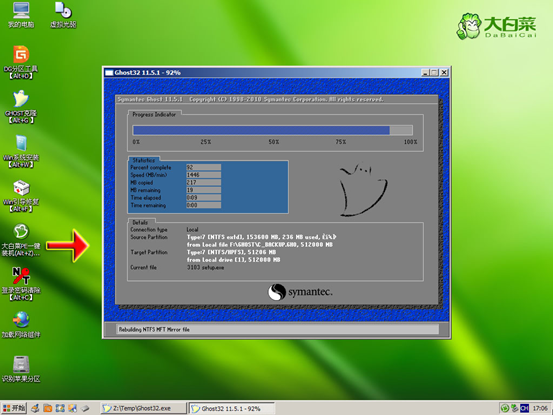
6、恢复完成,重启系统,开始下一个阶段的安装,一般都是自动的了。
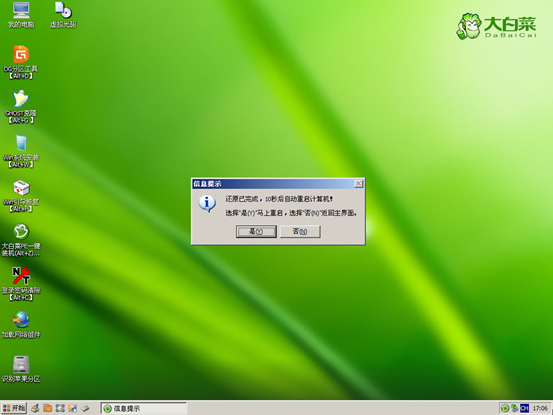
7、重启后就开始安装过程了,这时果记得拔掉U盘哦。不拔掉的话有时会蓝屏或是分区错乱。
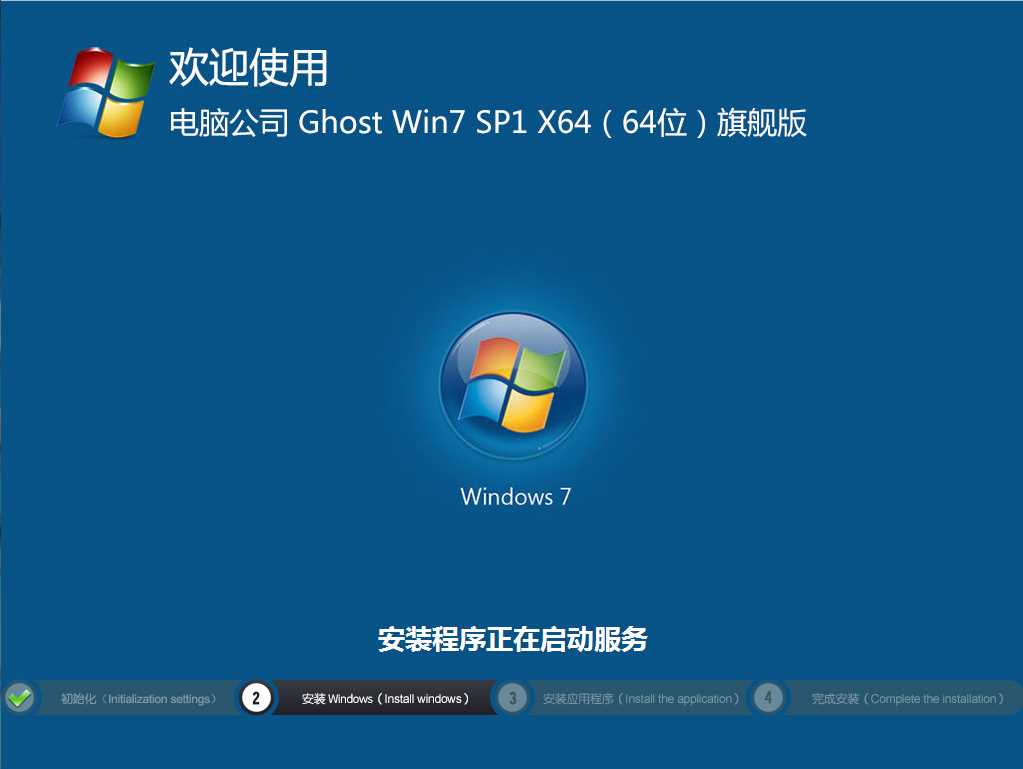
一般系统会自动安装好,包括驱动和常用软件,如果还没有安装好的,自行安装一下就可以了!
到此,从把电脑配件组装成电脑,然后安装Win7系统的教程就全部完成了,祝大家能顺利完成电脑DIY亲自完成电脑和系统的安装。
| 
