最近有网友问我更换硬盘后怎么迁移系统?我们可以使用DiskGenius软件,可以方便地将系统从一个硬盘迁移到另外一个硬盘上,或者更常见的是将系统从硬盘迁移到SSD固态硬盘、U盘等。下面小编就教大家更换硬盘迁移系统图文教程详细的步骤。
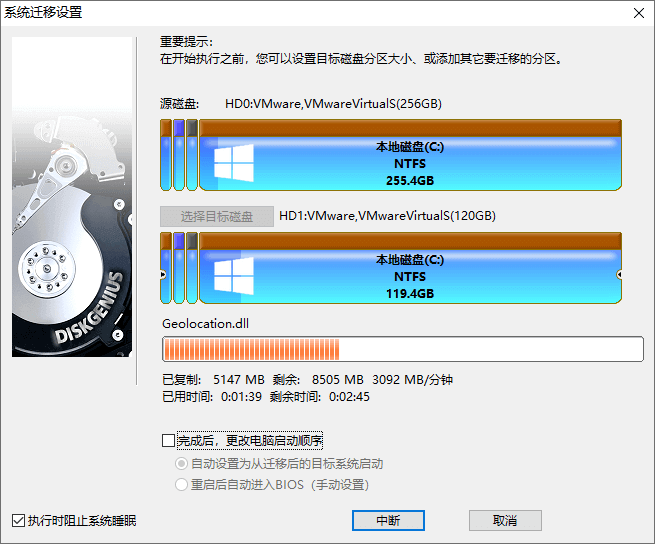
1、接着运行pe桌面diskgenius分区工具,点击“工具 – 系统迁移”菜单项,如下图;
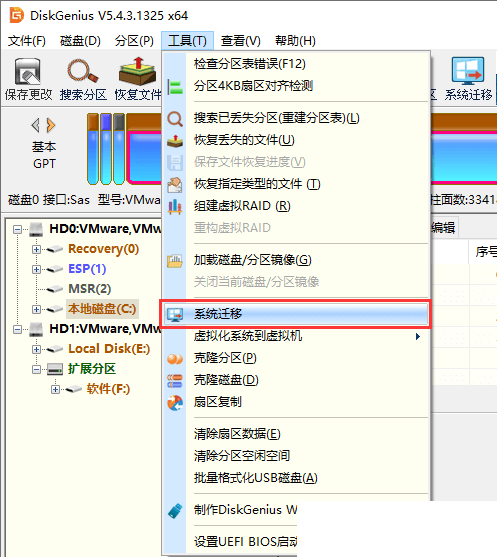
2、选择迁移系统的目标盘,然后点击“确定”按钮。目标磁盘可以小于源磁盘,但是目标磁盘容量需大于源磁盘的已用数据总量,如下图所示;
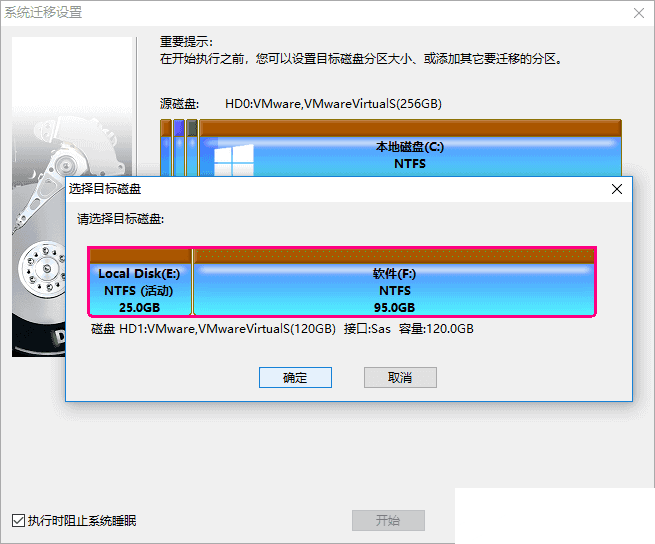
3、对于支持UEFI的电脑,还可以直接指定系统迁移完成后,要不要更改系统的启动项。 点击“开始”按钮,准备进行迁移,如下图所示;
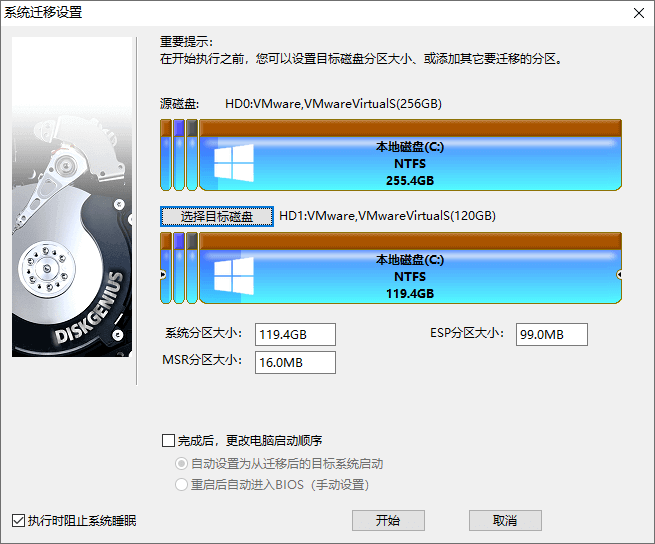
4、程序显示如下警告,目标磁盘上的所有数据将会被覆盖。确认没问题后,点击“确定”按钮。如下图所示;
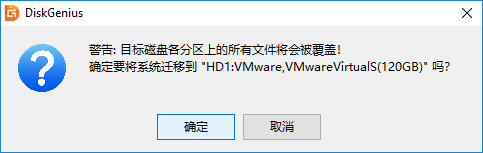
5、DiskGenius软件将让用户选择系统迁移的模式,如下图所示;
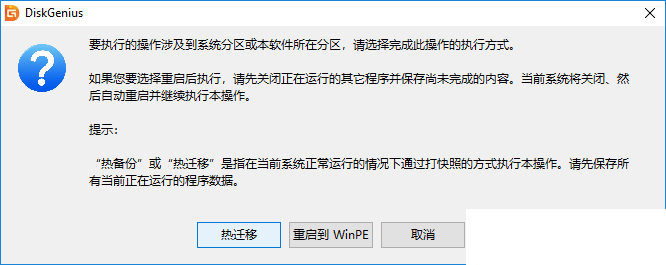
热迁移,就是在不关机的情况下,迁移系统到第二块硬盘,在迁移过程中,用户仍然可以对电脑做各种操作,不影响用户对电脑的使用。重启到WinPE,DiskGenius软件将重启电脑,自动进入WinPE系统,自动在WinPE下启动DiskGenius并自动执行系统迁移。大多数情况下,使用热迁移的方式,更为方便、安全,建议使用这种系统迁移模式。
6、 点击“热迁移”按钮,DiskGenius将开始热迁移操作,如下图所示;
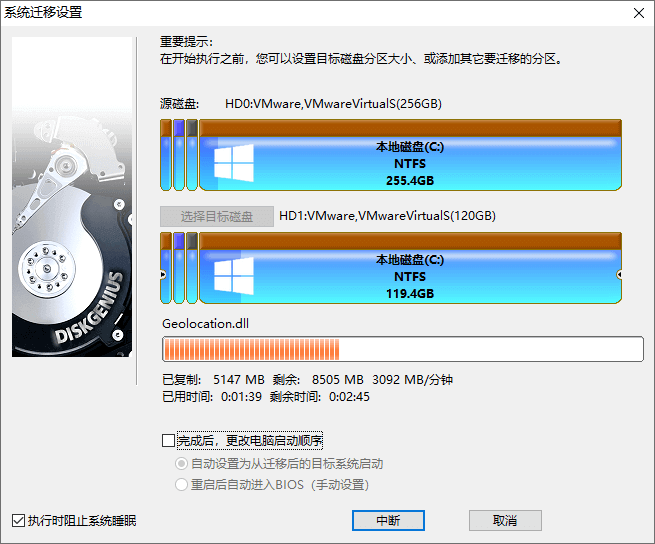
系统迁移窗口中,将显示一个进度条,进度条显示系统迁移大致的进度,进度条下面显示已经复制,和还没有复制的数据大小,及已经用时与估计的完成系统迁移所需的剩余时间。
7、完成系统迁移后,DiskGenius软件会给出系统迁移完成的提示,如下图所示;
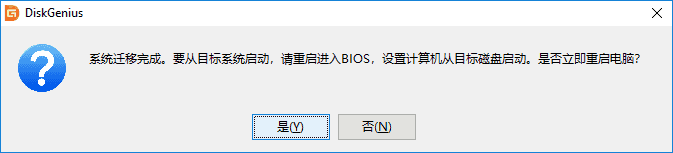
迁系统迁移到第二块硬盘(或SSD固态硬盘、U盘等)上之后,如果是支持UEFI的电脑,并且在迁移系统之前设置了完成后从目标盘启动。重启电脑后,会自动用迁移后的新系统启动。否则,需手动进入BIOS设置,将启动硬盘设置为新的硬盘,之后,就可以用这块硬盘启动电脑,进入系统了。
进入系统后,会发现,Windows系统中安装过的软件,连带原来系统分区中的数据,都被迁移到目标硬盘的,新的系统分区中。什么都不用改就能象以前一样使用电脑,不用重装系统,不用重装软件,也不用拷贝数据,很方便。
| 
