在Windows操作系统中,chkdsk工具是一个重要的系统工具,用于检查硬盘上的文件系统错误并修复它们。如果系统崩溃或电脑意外关闭,文件系统可能会受损,这时运行chkdsk工具就显得尤为重要。chkdsk工具怎么运行呢?下面便是电脑运行chkdsk工具的步骤介绍。

一、chkdsk工具运行的步骤
1、通过命令提示符运行chkdsk
①、打开命令提示符:在搜索栏输入“cmd”,右键点击“命令提示符”,选择“以管理员身份运行”。
②、输入chkdsk命令:在命令提示符窗口中,输入chkdsk后跟上你想要检查的驱动器的字母,例如chkdsk C:。如果你想要chkdsk修复发现的错误,请使用/f开关,例如chkdsk C: /f。
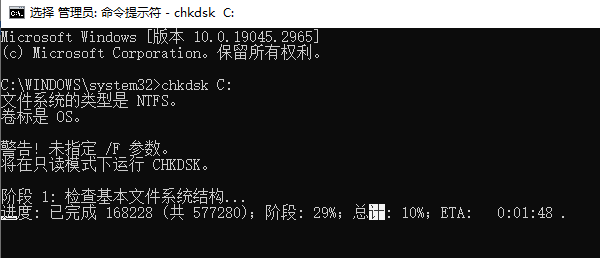
③、运行chkdsk:按下回车键,chkdsk将开始检查指定驱动器的文件系统错误。如果使用了/f开关,chkdsk还会尝试修复错误。
2、通过Windows界面运行chkdsk
①、打开“此电脑”:在桌面上找到“此电脑”或“我的电脑”,双击打开。
②、选择驱动器:右键点击你想要检查的驱动器,选择“属性”。
③、访问工具:在属性窗口中,切换到“工具”标签页。
④、检查错误:在“错误检查”区域,点击“检查”按钮。如果系统需要,它会提示你重启电脑来完成检查。
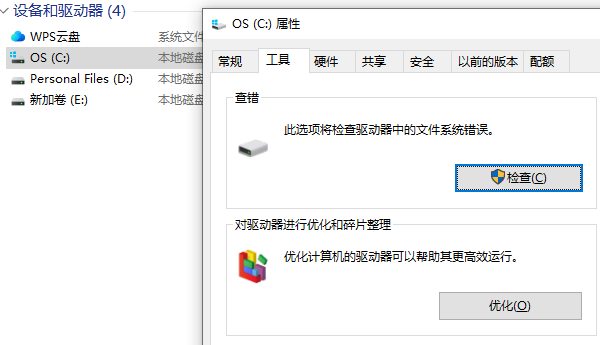
3、使用chkdsk的参数
①、/f:修复磁盘上的错误。
②、/r:查找坏扇区并恢复可读信息。
③、/x:如果需要,先卸载驱动器再检查。
二、chkdsk工具怎么运行注意事项
1、在运行chkdsk之前,最好关闭所有的程序和文件,以避免数据丢失。
2、如果chkdsk提示需要在下次启动时运行,请保存你的工作并重启电脑。
3、chkdsk可能需要一些时间来完成检查,具体时间取决于硬盘的大小和错误的数量。
以上就是chkdsk工具怎么运行,电脑运行chkdsk工具步骤指南。
| 
