电脑桌面黑屏只有鼠标光标这种故障情况,很多第一次遇到的用户都比较困惑,不知道应该如何解决。造成这种故障的原因有很多,例如系统文件损坏、驱动程序冲突、硬件故障等。下面本文将为您介绍电脑桌面黑屏只有鼠标一些常见的原因及相应的解决方法,帮助您恢复正常的电脑使用。

一、系统文件损坏
系统文件是电脑运行的基础,如果系统文件出现损坏或缺失,可能会导致电脑无法正常启动或加载桌面。这种情况下,您可以尝试以下方法:
1、使用系统还原
系统还原是 Windows 系统自带的一个功能,可以让您将电脑恢复到之前的一个正常的状态。您可以按照以下步骤操作:
①、在电脑开机时,不断按 F8 键,进入高级启动选项菜单;
②、使用方向键选择“安全模式”并按 Enter 键,进入安全模式;
③、在安全模式下,点击“开始”菜单,输入“系统还原”并按 Enter 键,打开系统还原界面;
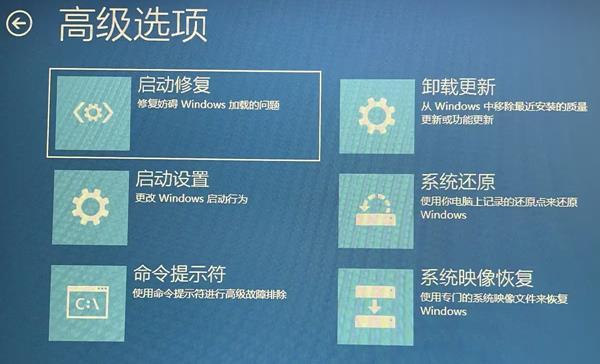
④、选择一个合适的还原点,即您认为电脑还正常的一个时间点,并点击“下一步”;
⑤、确认您的选择,并点击“完成”;
⑥、等待系统还原完成,并重新启动电脑。
2、使用系统文件检查器
系统文件检查器是 Windows 系统自带的一个工具,可以扫描和修复系统文件的损坏或缺失。您可以按照以下步骤操作:
①、在电脑开机时,不断按 F8 键,进入高级启动选项菜单;
②、使用方向键选择“安全模式”并按 Enter 键,进入安全模式;
③、在安全模式下,点击“开始”菜单,输入“cmd”并按 Enter 键,打开命令提示符窗口;
④、在命令提示符窗口中,输入“sfc /scannow”并按 Enter 键,开始扫描和修复系统文件;
⑤、等待扫描和修复完成,并重新启动电脑。
二、驱动程序冲突
驱动程序是电脑与硬件设备之间的桥梁,如果驱动程序出现不兼容或冲突,可能会导致电脑无法正常显示桌面。这种情况下,您可以尝试以下方法:
1、更新或回滚显卡驱动程序
显卡驱动程序是影响电脑显示效果的重要驱动程序,如果显卡驱动程序出现问题,可能会导致电脑桌面黑屏。您可以按照以下步骤操作:
①、在电脑开机时,不断按 F8 键,进入高级启动选项菜单;
②、使用方向键选择“启用低分辨率视频模式”并按 Enter 键,进入低分辨率视频模式;
③、在低分辨率视频模式下,右键点击“我的电脑”图标,选择“管理”,打开计算机管理界面;
④、在计算机管理界面中,点击“设备管理器”,展开“显示适配器”;
⑤、右键点击您的显卡设备,选择“更新驱动程序软件”,按照提示更新您的显卡驱动程序;
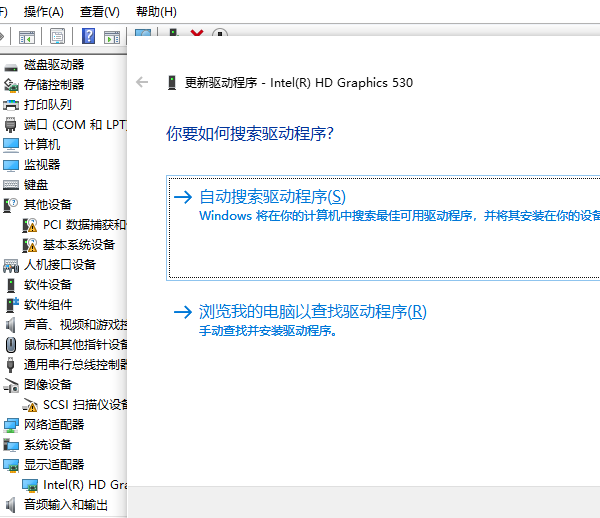
⑥、如果更新后仍然无法解决问题,您可以再次右键点击您的显卡设备,选择“属性”,点击“驱动程序”选项卡,点击“回滚驱动程序”,将显卡驱动程序恢复到之前的一个版本;
⑦、重新启动电脑,查看问题是否解决。
2、卸载或禁用其他冲突的驱动程序
除了显卡驱动程序外,其他的驱动程序也可能与电脑显示有关,如果这些驱动程序出现不兼容或冲突,也可能导致电脑桌面黑屏。您可以按照以下步骤操作:
①、在电脑开机时,不断按 F8 键,进入高级启动选项菜单;
②、使用方向键选择“安全模式”并按 Enter 键,进入安全模式;
③、在安全模式下,右键点击“我的电脑”图标,选择“管理”,打开计算机管理界面;
④、在计算机管理界面中,点击“设备管理器”,查看是否有任何带有黄色感叹号或红色叉号的设备,这些设备可能是有问题的驱动程序;
⑤、右键点击这些设备,选择“卸载”或“禁用”,以移除或停用这些驱动程序;
⑥、重新启动电脑,查看问题是否解决。
三、硬件故障
硬件故障是导致电脑桌面黑屏的最严重的原因,如果您的电脑硬件设备出现了损坏或老化,可能会影响电脑的正常运行。这种情况下,您可以尝试以下方法:
1、检查电源和连接线
电源和连接线是电脑运行的基本条件,如果电源不稳定或连接线松动,可能会导致电脑无法正常显示桌面。您可以按照以下步骤操作:
①、关闭电脑,并拔掉电源线和其他连接线;
②、检查电源线和其他连接线是否有破损或松动的情况,如果有,更换或修复;
③、重新连接电源线和其他连接线,并确保连接牢固;
④、重新启动电脑,查看问题是否解决。
2、检查内存条和显卡
内存条和显卡是电脑运行的重要组件,如果内存条和显卡出现了故障或不接触,可能会导致电脑无法正常显示桌面。您可以按照以下步骤操作:

①、关闭电脑,并拔掉电源线和其他连接线;
②、打开电脑机箱,找到内存条和显卡的位置;
③、小心地取出内存条和显卡,并用橡皮擦或酒精棉擦拭金手指,去除灰尘或氧化物;
④、重新插入内存条和显卡,并确保插入牢固;
⑤、重新连接电源线和其他连接线,并重新启动电脑,查看问题是否解决。
以上就是电脑桌面黑屏只有鼠标光标原因及解决方法介绍。
| 
