4、点击"重置",恢复Windows 10出厂设置。
方法六、重启资源管理器
Windows资源管理器能确保所有程序在系统上有效运行,所以如果有任何关于系统程序的问题,那么尝试重启Windows资源管理器,问题也许就能得到解决。
1、右键点击任务栏,选择"任务管理器"。
2、右键单击"Windows 资源管理器",选择"重新启动"。
方法七、使用Powershell
Windows提供了一个名为Powershell的命令行界面,更方便改变系统文件和修复各种错误。
1、同时按下Windows + R键,打开运行框,输入"Powershell",点击"确定"。
2、会出现一个蓝底白字的界面,输入以下指令并按回车键。
"Get-AppXPackage -AllUsers | Foreach {Add-AppxPackage -DisableDevelopmentMode -Register"$($_.InstallLocation)\AppXManifest.xml" }
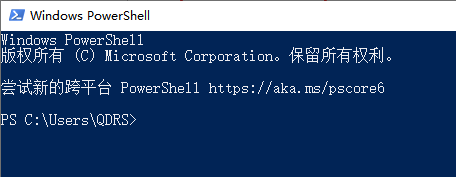
3、进程开始加载,所有文件都会安装。通过在PowerShell中输入上述命令,系统会重新安装所有相应的系统程序。当这些程序安装完毕后,重新启动系统。
方法八、运行系统扫描
Windows为用户提供了一个"系统扫描"的功能,用于用户定位和修复系统中的各种错误。
1、同时按下Windows + R键,打开运行框。输入cmd,点击"确定"。
2、输入sfc /scannow,按下回车键。
方法九、取消隐藏任务栏
你必须确保任务栏在设置中被锁定,这样更容易找到Windows 10开始按钮为什么打不开的原因,也可以修复这个问题。
1、同时按下Windows + I键,打开设置界面,点击"个性化"。
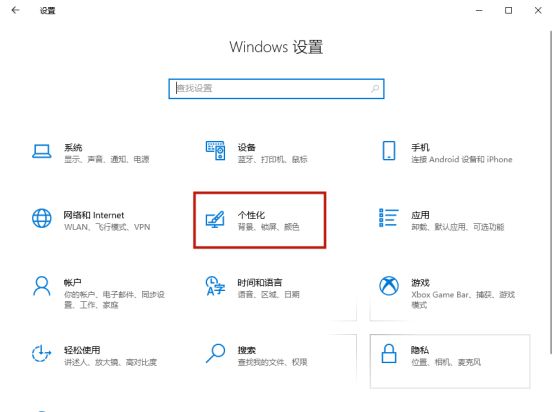
2、点击左侧"任务栏",在"锁定任务栏"的标题下将开关切换到关闭。
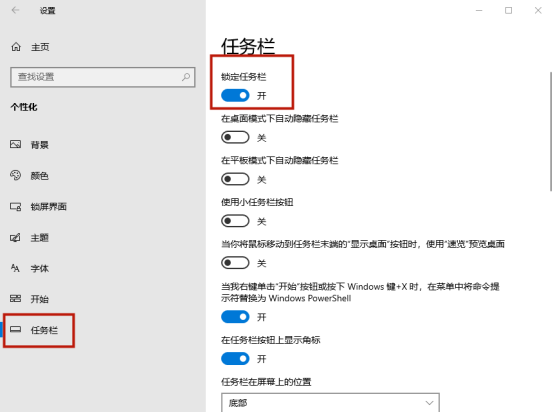
方法十、卸载或修复Dropbox
有时,Dropbox会成为干扰任务栏和开始菜单的一个原因。更改Dropbox设置,可以修复这个错误。
1、同时按下Windows + R键,打开运行框,输入Regedit,点击"确定"。
2、在地址栏中输入ComputerHKEY_LOCAL_MACHINE\SYSTEM\CurrentControlSet\Services\WpnUserService
并点击名为"Start"的文件,输入值数据为"4",点击"确定"。
3、重新启动系统。
方法十一、创建新的注册表
1、同时按下Windows+R键,输入Regedit,点击"确定"。
2、输入以下符号:Computer\HKEY_CURRENT_USER\SOFTWARE\Microsoft\Windows\CurrentVersion\Explorer\Advanced
在屏幕上点击右键并点击"New",然后点击"DWORD(32-bit)Value"。
上一页 [1] [2] [3] 下一页
| 
