中央处理单元(CPU)可以说是电脑的大脑。
系统的所有主要部件,如显卡和内存,都依赖于CPU的指令。
当游戏停顿或崩溃,打开的应用程序毫无反应,或程序龟速打开时,可能是CPU使用率异常高。
小编详细地给大家整理了7种修复Win 10系统高CPU使用率的方法,不怕没得解决~
方法一、重启
保存文件资料,并重新启动你的电脑,可能会解决这个问题。
特别是如果你上次重启后已经过了很长时间,重启可以清除临时文件,并有可能解决长期运行的进程的减速问题。
方法2、更新驱动程序
如果只有一个进程,还是使用过多的CPU,尝试更新你的驱动程序,可能消除导致CPU使用率增加的兼容性问题或错误。
方法三、结束或重启进程
1、右键单击屏幕底部的任务栏,点击选择【任务管理器】,如果一个程序在重启后CPU使用量又开始活跃,任务管理器可以跟踪这些程序。
请注意,像游戏这样的全屏程序有时会占任务管理器的大头(将其隐藏在自己的窗口后面)。为了防止这种情况,请点击顶部菜单栏的 "选项",然后选择 "总是在顶部"。
如果你有第二个显示器,你也可以直接把任务管理器窗口拖到那里。
2、进入任务管理器,点击顶部的【进程】标签。在【进程】选项卡顶部附近寻找 "CPU "列,单击它以按CPU使用率排序。
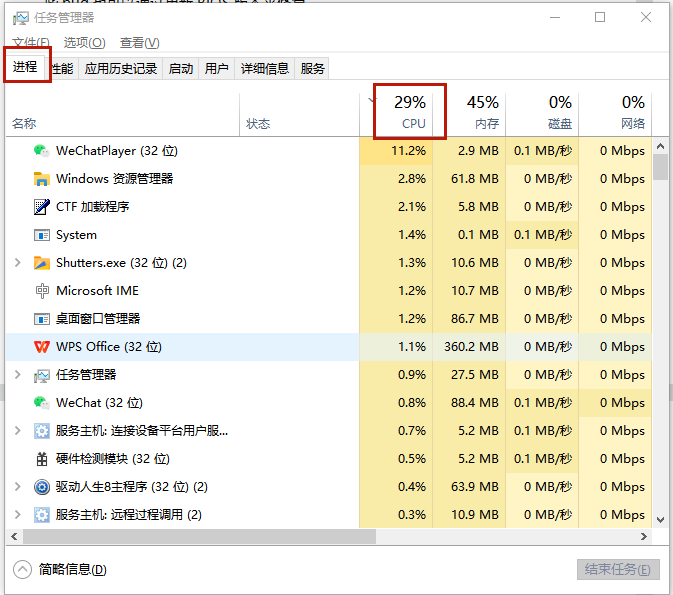
在玩一些游戏、剪辑视频、执行杀毒软件扫描或处理许多浏览器标签时,CPU使用率可能会很高。
处理这种日常高CPU使用率时,先关闭所有不用的后台程序和标签,再返回任务管理器,看看情况是否有变化。
多任务时CPU的高使用率可能是正常的。现代的CPU通过在多个处理器核心之间分割进程来处理多任务情况,这些核心同时通过不同的指令集工作。
如果CPU使用率达到100%时,看到一个名称为 "运行时代理"、"Windows会话管理器 "或 "Cortana "的后台进程位于CPU栏的顶部,那就出问题了。
在你打开任务管理器并发现进程占用了你的一大块CPU后,如非必要,你要停止像explorer.exe或winlogon.exe这样的进程。
已经保存好文件资料后,点击该进程,然后点击任务管理器右下方的结束进程。
方法四、扫描恶意软件
高使用率有可能由于恶意软件伪装成正常的Windows进程。
一些恶意程序为不同的目的,比如挖矿,占用CPU和GPU带宽,同时以 "Cortana.exe "或 "Runtime Broker "等熟悉的名称出现在任务管理器中混淆视听。
你需要用杀毒软件进行全面扫描检查一下。
方法五、电源选项
无论是在笔记本电脑还是台式机上,一些电源设置都可以减慢CPU的速度。
[1] [2] 下一页
| 
