在日常使用Windows 10系统的过程中,搜索框无疑是我们快速找到文件、设置或是应用程序的得力助手。但近期有网友反映点击任务栏上的搜索框没有反映,今天,驱动人生就给大家带来几种简单有效的方法,一起来看看吧~

很多时候,搜索框无响应可能是由于Windows资源管理器(Explorer.exe)出现了小故障。这时,我们可以尝试重启它来解决问题。
1、按下Ctrl + Shift + Esc快捷键打开任务管理器。
2、在“进程”标签页中,找到“Windows资源管理器”进程,右键点击它,选择“结束任务”。
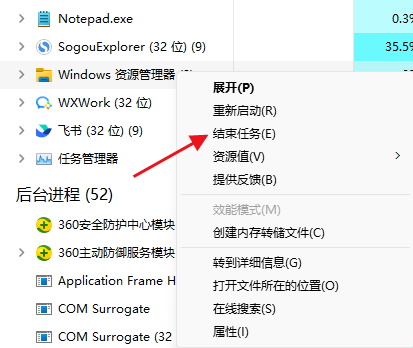 Windows资源管理器" alt="结束Windows资源管理器" border="0" vspace="0" style="box-sizing: border-box; border-width: 0px; border-style: solid; border-color: rgb(229, 231, 235); --tw-border-spacing-x: 0; --tw-border-spacing-y: 0; --tw-translate-x: 0; --tw-translate-y: 0; --tw-rotate: 0; --tw-skew-x: 0; --tw-skew-y: 0; --tw-scale-x: 1; --tw-scale-y: 1; --tw-pan-x: ; --tw-pan-y: ; --tw-pinch-zoom: ; --tw-scroll-snap-strictness: proximity; --tw-ordinal: ; --tw-slashed-zero: ; --tw-numeric-figure: ; --tw-numeric-spacing: ; --tw-numeric-fraction: ; --tw-ring-inset: ; --tw-ring-offset-width: 0px; --tw-ring-offset-color: #fff; --tw-ring-color: rgb(59 130 246 / 0.5); --tw-ring-offset-shadow: 0 0 #0000; --tw-ring-shadow: 0 0 #0000; --tw-shadow: 0 0 #0000; --tw-shadow-colored: 0 0 #0000; --tw-blur: ; --tw-brightness: ; --tw-contrast: ; --tw-grayscale: ; --tw-hue-rotate: ; --tw-invert: ; --tw-saturate: ; --tw-sepia: ; --tw-drop-shadow: ; --tw-backdrop-blur: ; --tw-backdrop-brightness: ; --tw-backdrop-contrast: ; --tw-backdrop-grayscale: ; --tw-backdrop-hue-rotate: ; --tw-backdrop-invert: ; --tw-backdrop-opacity: ; --tw-backdrop-saturate: ; --tw-backdrop-sepia: ; display: inline-block; vertical-align: middle; max-width: 100%; height: 348px; width: 413px; cursor: zoom-in;" onload="return imgzoom(this,600);" onclick="javascript:window.open(this.src);" style="cursor:pointer;"/> Windows资源管理器" alt="结束Windows资源管理器" border="0" vspace="0" style="box-sizing: border-box; border-width: 0px; border-style: solid; border-color: rgb(229, 231, 235); --tw-border-spacing-x: 0; --tw-border-spacing-y: 0; --tw-translate-x: 0; --tw-translate-y: 0; --tw-rotate: 0; --tw-skew-x: 0; --tw-skew-y: 0; --tw-scale-x: 1; --tw-scale-y: 1; --tw-pan-x: ; --tw-pan-y: ; --tw-pinch-zoom: ; --tw-scroll-snap-strictness: proximity; --tw-ordinal: ; --tw-slashed-zero: ; --tw-numeric-figure: ; --tw-numeric-spacing: ; --tw-numeric-fraction: ; --tw-ring-inset: ; --tw-ring-offset-width: 0px; --tw-ring-offset-color: #fff; --tw-ring-color: rgb(59 130 246 / 0.5); --tw-ring-offset-shadow: 0 0 #0000; --tw-ring-shadow: 0 0 #0000; --tw-shadow: 0 0 #0000; --tw-shadow-colored: 0 0 #0000; --tw-blur: ; --tw-brightness: ; --tw-contrast: ; --tw-grayscale: ; --tw-hue-rotate: ; --tw-invert: ; --tw-saturate: ; --tw-sepia: ; --tw-drop-shadow: ; --tw-backdrop-blur: ; --tw-backdrop-brightness: ; --tw-backdrop-contrast: ; --tw-backdrop-grayscale: ; --tw-backdrop-hue-rotate: ; --tw-backdrop-invert: ; --tw-backdrop-opacity: ; --tw-backdrop-saturate: ; --tw-backdrop-sepia: ; display: inline-block; vertical-align: middle; max-width: 100%; height: 348px; width: 413px; cursor: zoom-in;" onload="return imgzoom(this,600);" onclick="javascript:window.open(this.src);" style="cursor:pointer;"/>
3、随后,在任务管理器的左上角点击“运行新任务”,输入explorer.exe并回车,Windows资源管理器就会重新启动。此时,再试试看搜索框是否恢复正常。
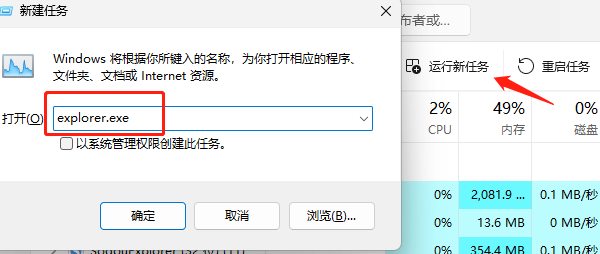 Windows资源管理器" alt="重启Windows资源管理器" border="0" vspace="0" style="box-sizing: border-box; border-width: 0px; border-style: solid; border-color: rgb(229, 231, 235); --tw-border-spacing-x: 0; --tw-border-spacing-y: 0; --tw-translate-x: 0; --tw-translate-y: 0; --tw-rotate: 0; --tw-skew-x: 0; --tw-skew-y: 0; --tw-scale-x: 1; --tw-scale-y: 1; --tw-pan-x: ; --tw-pan-y: ; --tw-pinch-zoom: ; --tw-scroll-snap-strictness: proximity; --tw-ordinal: ; --tw-slashed-zero: ; --tw-numeric-figure: ; --tw-numeric-spacing: ; --tw-numeric-fraction: ; --tw-ring-inset: ; --tw-ring-offset-width: 0px; --tw-ring-offset-color: #fff; --tw-ring-color: rgb(59 130 246 / 0.5); --tw-ring-offset-shadow: 0 0 #0000; --tw-ring-shadow: 0 0 #0000; --tw-shadow: 0 0 #0000; --tw-shadow-colored: 0 0 #0000; --tw-blur: ; --tw-brightness: ; --tw-contrast: ; --tw-grayscale: ; --tw-hue-rotate: ; --tw-invert: ; --tw-saturate: ; --tw-sepia: ; --tw-drop-shadow: ; --tw-backdrop-blur: ; --tw-backdrop-brightness: ; --tw-backdrop-contrast: ; --tw-backdrop-grayscale: ; --tw-backdrop-hue-rotate: ; --tw-backdrop-invert: ; --tw-backdrop-opacity: ; --tw-backdrop-saturate: ; --tw-backdrop-sepia: ; display: inline-block; vertical-align: middle; max-width: 100%; height: 254px; width: 600px; cursor: zoom-in;" onload="return imgzoom(this,600);" onclick="javascript:window.open(this.src);" style="cursor:pointer;"/> Windows资源管理器" alt="重启Windows资源管理器" border="0" vspace="0" style="box-sizing: border-box; border-width: 0px; border-style: solid; border-color: rgb(229, 231, 235); --tw-border-spacing-x: 0; --tw-border-spacing-y: 0; --tw-translate-x: 0; --tw-translate-y: 0; --tw-rotate: 0; --tw-skew-x: 0; --tw-skew-y: 0; --tw-scale-x: 1; --tw-scale-y: 1; --tw-pan-x: ; --tw-pan-y: ; --tw-pinch-zoom: ; --tw-scroll-snap-strictness: proximity; --tw-ordinal: ; --tw-slashed-zero: ; --tw-numeric-figure: ; --tw-numeric-spacing: ; --tw-numeric-fraction: ; --tw-ring-inset: ; --tw-ring-offset-width: 0px; --tw-ring-offset-color: #fff; --tw-ring-color: rgb(59 130 246 / 0.5); --tw-ring-offset-shadow: 0 0 #0000; --tw-ring-shadow: 0 0 #0000; --tw-shadow: 0 0 #0000; --tw-shadow-colored: 0 0 #0000; --tw-blur: ; --tw-brightness: ; --tw-contrast: ; --tw-grayscale: ; --tw-hue-rotate: ; --tw-invert: ; --tw-saturate: ; --tw-sepia: ; --tw-drop-shadow: ; --tw-backdrop-blur: ; --tw-backdrop-brightness: ; --tw-backdrop-contrast: ; --tw-backdrop-grayscale: ; --tw-backdrop-hue-rotate: ; --tw-backdrop-invert: ; --tw-backdrop-opacity: ; --tw-backdrop-saturate: ; --tw-backdrop-sepia: ; display: inline-block; vertical-align: middle; max-width: 100%; height: 254px; width: 600px; cursor: zoom-in;" onload="return imgzoom(this,600);" onclick="javascript:window.open(this.src);" style="cursor:pointer;"/>
方法二:重建索引
索引问题可能导致搜索功能失效:
1、打开“控制面板”在查看方式那里选择“大图标” 就可以找到 “索引选项”并点击,然后选择 “高级”。
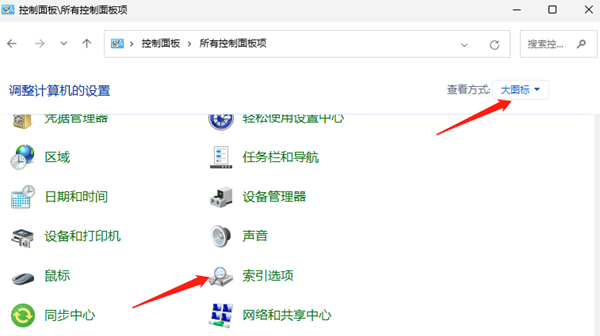
2、在“索引设置”标签下,点击“重建”按钮。这可能需要一些时间,但在完成后能有效解决索引引起的搜索问题。
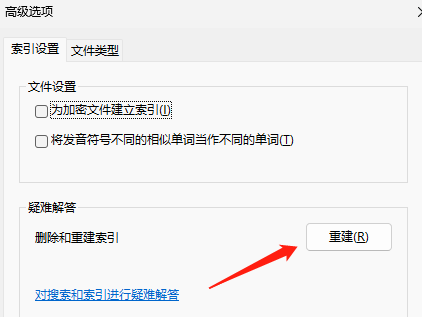
方法三:检查并修复系统文件
如果搜索框的问题依旧存在,那么可能是系统文件有所损坏。Windows提供了一个工具——系统文件检查器(SFC),来帮助我们修复这些损坏的文件。
1、按 Windows+R 打开“运行”框,输入“cmd”,单击“确定”以打开常规命令提示符。然后右键选择“以管理员身份运行”。
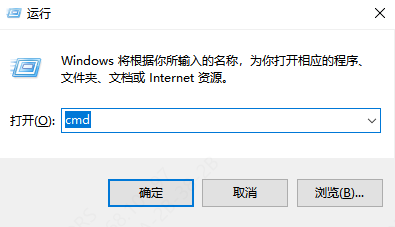
2、命令提示符中,输入sfc /scannow命令并回车,等待扫描和修复过程完成,重启电脑,查看搜索框是否恢复正常。
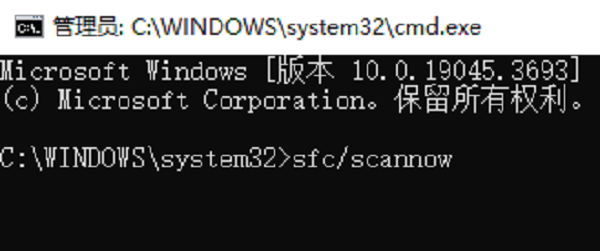
方法四:检查并更新系统
有时候,搜索框的问题可能是由系统的一个已知bug引起的,而微软可能已经通过更新来修复了这个bug。
1、前往“设置”->“更新和安全”->“Windows更新”,检查是否有可用的更新。
2、如果有,点击“下载并安装”来更新你的系统。
3、新完成后,重启电脑,再次尝试使用搜索框。
以上就是win10搜索框点击没反应的解决方法,希望对你有帮助。
| 
