电脑使用过程中,更改用户名可以出于多种原因,比如个性化、安全需求或是系统管理的目的。特别是一些时候,因为电脑名称设置了中文,导致后面一些应用无法使用的问题,这个时候用户也会选择更改电脑用户名。下面,我们将详细介绍如何在电脑中更改用户名的步骤。

一、电脑用户名怎么改
在Windows系统中,更改用户名涉及到两个部分:一是更改登录界面显示的用户名,二是更改系统内部的用户名(通常指的是用户目录名)。前者较为简单,后者则需要一些额外的步骤,因为系统文件夹的名称会受到影响。
(一)、更改登录界面显示的用户名
1、打开控制面板:点击开始菜单找到控制面板或在搜索框中输入“控制面板”并打开。
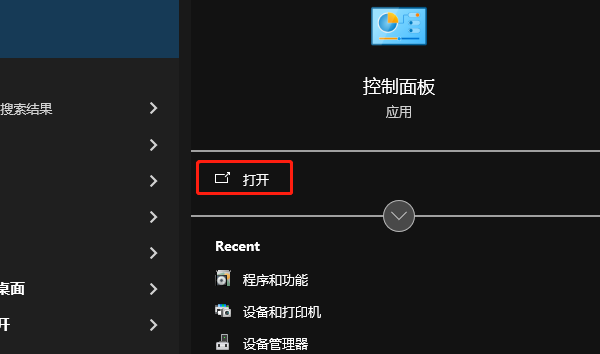
2、进入控制面板设置:在页面窗口中,选择“用户账户”。
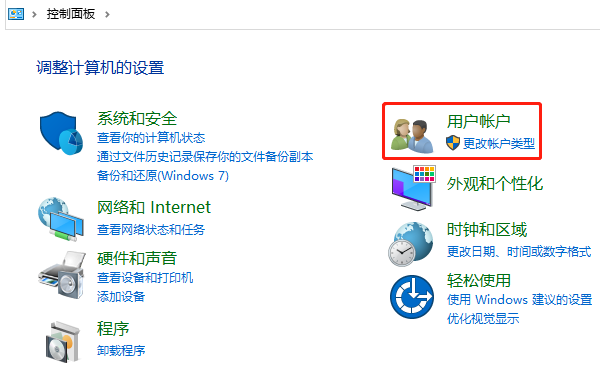
3、选择“更改账户类型”:在用户账户设置页面,找到并点击“更改账户类型”。
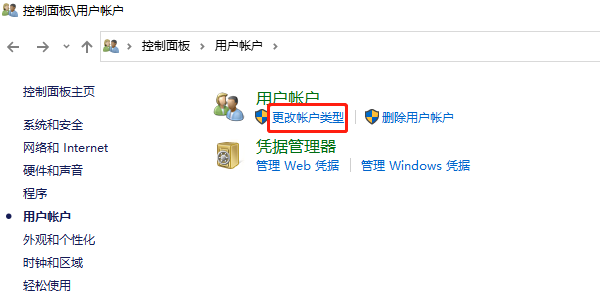
4、更改账户名称:进入该页面的之后,选择“更改账户名称”
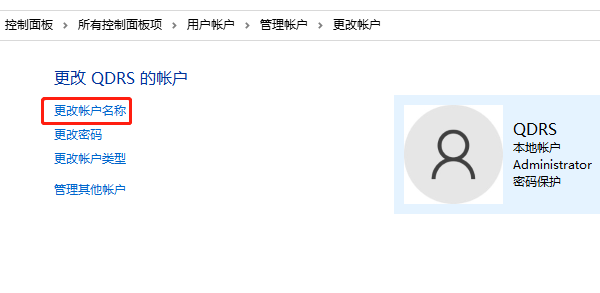
5、输入新用户名:在弹出的对话框中,输入你想要的新用户名,然后点击“更改名称”。
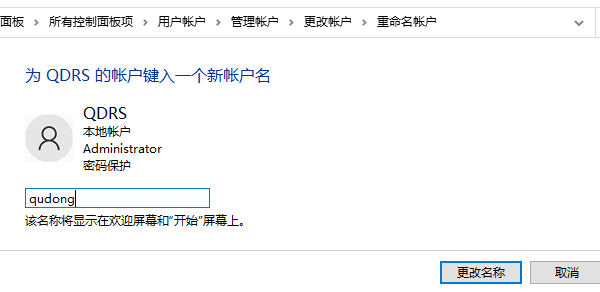
(二)、更改系统内部用户名(用户目录名)
1、以管理员身份运行命令提示符:右键点击开始菜单,选择“Windows PowerShell(管理员)”或“命令提示符(管理员)”。
2、重命名用户文件夹:使用rename命令,例如rename "C:\Users\OldName" "C:\Users\NewName",将旧用户名替换为实际的用户名,新用户名替换为你希望更改后的用户名。
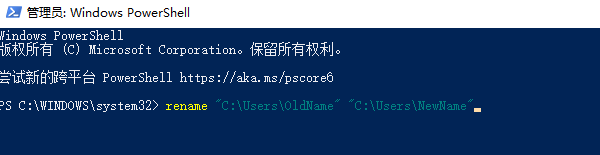
3、更新注册表:在命令提示符中输入reg.exe import "C:\Users\NewName\.reg",这会导入一个.reg文件,该文件应包含指向新用户名的注册表项更新。你可能需要事先创建这个.reg文件,使用文本编辑器将以下内容保存为.reg文件:
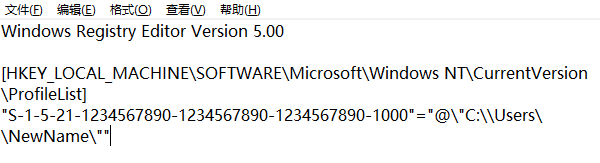
Windows Registry Editor Version 5.00
[HKEY_LOCAL_MACHINE\SOFTWARE\Microsoft\Windows NT\CurrentVersion\ProfileList]
"S-1-5-21-1234567890-1234567890-1234567890-1000"="@\"C:\\Users\\NewName\""
4、重启电脑:完成以上步骤后,重启电脑使更改生效。
| 
