一、查看CPU使用率的方法
①、任务管理器:最常用的方法是通过“任务管理器”。按下Ctrl+Shift+Esc组合键或右击任务栏选择“任务管理器”,在“性能”标签页可以看到CPU使用率。
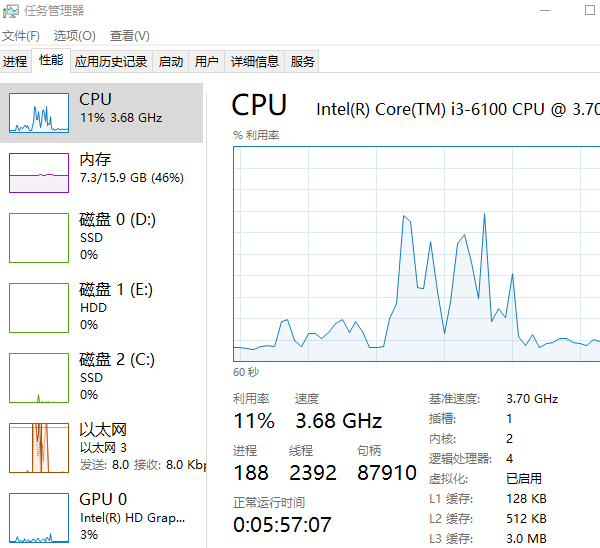
③、资源监视器:也可以使用“资源监视器”获得更详细的CPU使用情况。按下Win+R组合键,输入resmon并按回车。

2、macOS系统
活动监视器:在macOS中,可以使用“活动监视器”来查看CPU使用率。在Spotlight搜索框中输入“Activity Monitor”并打开它,在“CPU”标签页下查看。
3、Linux系统
①、top命令:在Linux终端中输入top命令,可以看到系统的实时CPU使用率以及其他相关信息。
②、htop命令:对于新手来说,htop是一个更加友好的选择,因为它提供了颜色编码和更直观的界面。首先需要安装htop,然后在终端中输入htop。
二、CPU使用率正常范围
1、空闲时间:当CPU没有任务处理时,它的使用率为0%。这并不意味着有问题,而是表明系统当前没有需要处理的任务。
2、轻度负载:当CPU使用率在20%-40%之间时,说明CPU正在处理一些任务,但并没有达到满负荷状态。
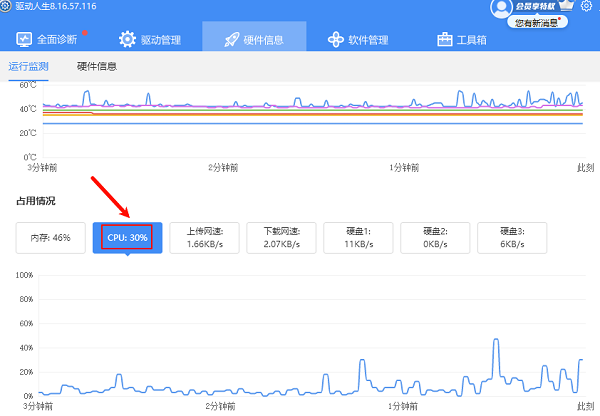
3、中度负载:40%-60%的CPU使用率表示CPU正在处理较多的任务,但仍然能够响应其他请求。
4、重度负载:超过60%的CPU使用率通常被认为是较高的,如果长时间维持在这个水平,则可能意味着CPU资源紧张。
5、满负荷:100%的CPU使用率意味着CPU正全力处理任务,这可能会影响系统响应速度和整体性能。
三、CPU使用率异常时的排查
1、识别高负载进程:在查看CPU使用率的同时,还需要关注哪些进程或应用程序消耗了大量CPU资源。在Windows的任务管理器中,“详细信息”标签页可以帮助你找到占用资源最多的进程;在macOS的活动监视器中,也可以看到各个应用的CPU使用情况。
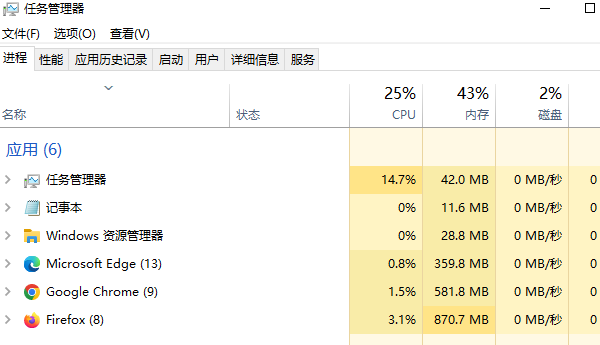
2、优化性能:关闭不必要的后台进程和服务,减少CPU负担。
3、升级硬件:如果经常遇到CPU使用率过高的情况,考虑升级硬件,如增加内存条或更换更高性能的CPU。
以上就是cpu使用率多少算正常,查看cpu使用率方法介绍。
| 
