DirectX是Windows操作系统中用于游戏和多媒体应用程序的重要组件。随着DirectX 12的发布,许多游戏和应用程序开始支持这一新的版本。然而,有些用户可能会遇到性能问题,或者希望使用与DirectX 11兼容的老旧硬件或软件。那么,如何将DirectX 12降级到DirectX 11呢?以下是一些详细的方法和步骤,帮助你实现这一目标。

一、修改配置文件
许多游戏和应用程序都有配置文件,可以手动修改以选择使用的DirectX版本。通常,这些文件位于游戏或应用程序的安装目录中。查找名为config、settings或类似的文件,然后使用文本编辑器打开并修改DirectX版本设置。例如,将directx_version=12更改为directx_version=11,然后保存文件并重新启动游戏或应用程序。
二、更新显卡驱动程序
确保你的显卡驱动程序是最新的,因为某些显卡驱动程序可能会默认启用DirectX 12。
三、使用图形设置工具
一些游戏和应用程序提供图形设置工具,可以在这些工具中选择DirectX版本。进入游戏或应用程序的设置菜单,找到图形设置选项,然后选择DirectX 11。保存更改并重新启动游戏或应用程序,以使设置生效。
四、禁用DirectX 12
有些游戏和应用程序允许通过启动选项禁用DirectX 12。在游戏或应用程序的启动选项中,添加参数如-dx11或类似的选项,以强制使用DirectX 11。具体操作步骤如下:
1、打开Steam客户端(如果游戏是通过Steam运行的),在库中找到游戏,右键点击选择“属性”。
2、在“常规”选项卡中,点击“设置启动选项”。
3、输入-dx11,然后点击“确定”。
4、关闭属性窗口并重新启动游戏。
五、使用兼容模式
如果你的应用程序在Windows 10或11上运行,可以尝试使用兼容模式来强制启用DirectX 11。右键点击游戏或应用程序的快捷方式,选择“属性”,进入“兼容性”选项卡。勾选“以兼容模式运行这个程序”,并选择一个支持DirectX 11的Windows版本(如Windows 7)。点击“应用”并“确定”,然后重新启动游戏或应用程序。
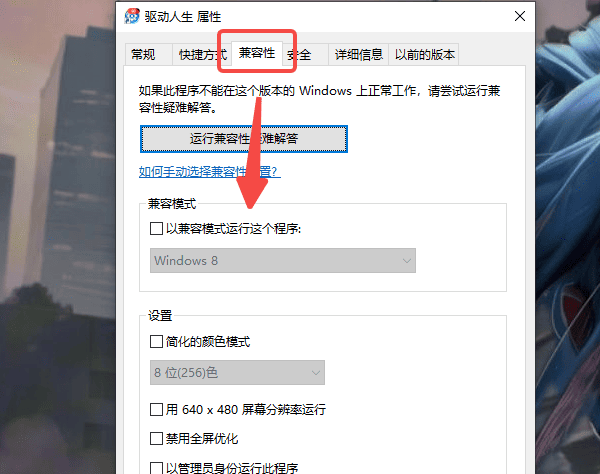
六、清理旧版DirectX文件
有时,旧版DirectX文件会与新版DirectX文件冲突,导致无法正确降级。你可以使用DirectX修复工具或手动删除旧版文件,然后重新安装DirectX 11。
以上就是如何将DirectX 12降级到DirectX 11,dx12改dx11的方法,希望对你有帮助。
| 
