在使用电脑和打印机的过程中,有时我们会遇到一个常见的问题——电脑上找不到要添加的打印机。这种情况可能会让人感到非常困扰,尤其是在工作紧张、需要打印文件时。那么,出现这种问题时,我们应该怎么解决呢?以下是一些常见的解决方法,帮助你快速找回无法连接的打印机。

一、检查打印机是否开启
首先,确认打印机是否已经开启。很多时候我们可能忽略了打印机的电源,或者打印机显示了错误信息,这都会导致电脑无法识别打印机。如果打印机没有开机或出现故障,电脑自然找不到它。所以,第一步是确保打印机已开启,并检查是否处于待机状态。
二、检查打印机连接
打印机的连接方式通常有USB连接、无线连接和网络连接。若使用USB连接,检查打印机与电脑的USB线是否稳固连接,或者尝试换一个USB端口。对于无线打印机,确保打印机已连接到正确的Wi-Fi网络,且电脑和打印机连接在同一网络下。

如果使用的是网络打印机,确认打印机的IP地址没有发生变化。网络不稳定或IP地址错误,也可能导致电脑无法找到打印机。
三、更新打印机驱动程序
打印机驱动程序对于设备的正常运行至关重要。如果驱动程序缺失或不兼容,就会导致无法连接打印机。
四、检查打印机共享设置
如果打印机通过网络共享给多台设备使用,确保打印机的共享设置已经启用。在电脑的“控制面板”里,进入“设备和打印机”中,右键点击打印机,选择“打印机属性”,并检查共享设置是否开启。如果共享设置不正确,其他设备可能无法找到打印机。
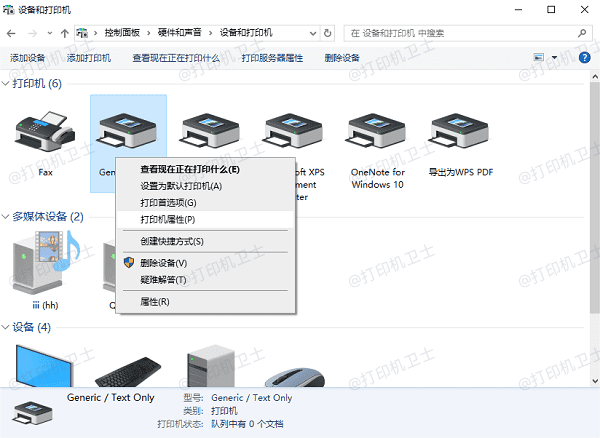
五、运行打印机疑难解答
Windows系统自带打印机疑难解答工具,可以帮助用户自动检测和修复与打印机相关的问题。按以下步骤运行疑难解答:
1、打开“设置” > “更新和安全”。
2、选择“疑难解答” > “其他疑难解答” > “打印机”。
3、跟随提示完成修复。
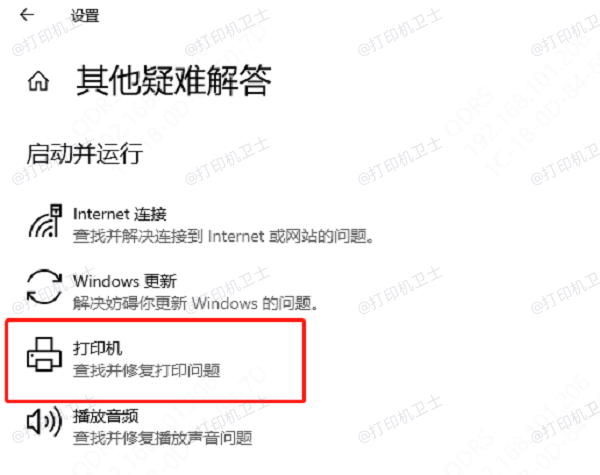
六、检查防火墙或安全软件
在某些情况下,防火墙或安全软件可能会阻止打印机的连接。尤其是使用网络打印机时,防火墙可能会误拦截连接请求。尝试临时禁用防火墙或安全软件,检查是否可以找到打印机。如果禁用后能够连接,考虑调整防火墙设置,允许打印机通信。
七、手动添加打印机
如果仍然无法找到打印机,您可以手动添加。具体步骤如下:
1、在电脑的“控制面板”里打开“查看设备和打印机”,点击“添加打印机”。
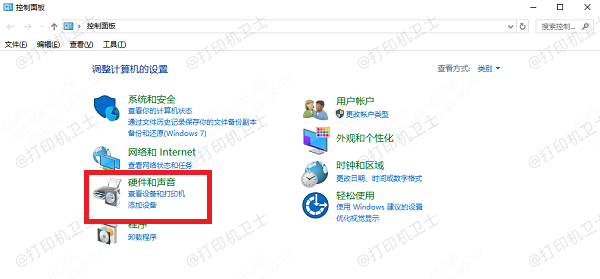
2、如果打印机没有自动显示,选择“我所需的打印机未列出”,输入打印机的IP地址进行添加。
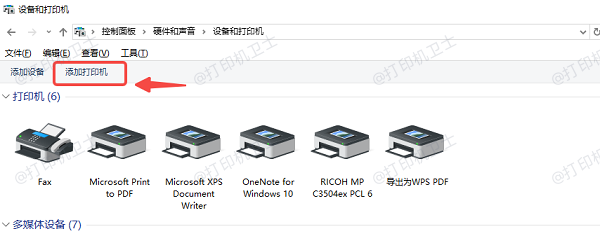
以上就是电脑上找不到要添加的打印机的解决方法,希望对你有帮助。
| 
