许多人遇到过这样一种问题:在Word文档中,图片显示正常,但在打印时却出现不完整的情况,导致部分图片缺失或显示异常。这不仅影响了打印效果,还可能浪费纸张和墨水。为了帮助大家解决这个问题,本文将分享几种常见的原因及对应的解决方法。
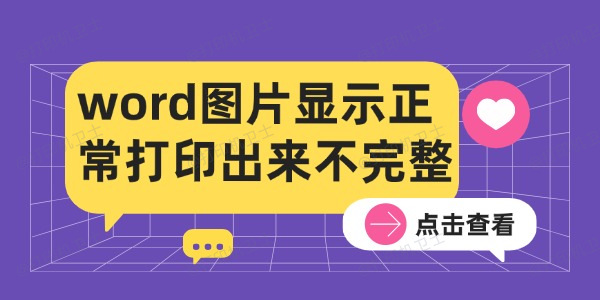
一、检查打印机驱动
打印机驱动程序是连接计算机与打印机的桥梁,驱动不兼容或过时,可能会导致打印过程中图像无法正确显示。首先,确保打印机的驱动程序是最新版本。
二、调整图片格式
Word支持多种图片格式(如JPG、PNG、GIF等)。不同的图片格式在打印时可能会有所差异。某些格式的图片在屏幕上显示正常,但打印时可能会失真或无法完整打印。
1、将图片格式转换为高质量的JPEG或PNG格式,这两种格式通常能够提供较好的打印效果。
2、右键点击图片,选择“另存为图片”,然后选择JPEG或PNG格式保存。
3、在Word文档中删除原有图片,并插入保存好的新格式图片。
三、选择正确的打印选项
Word中有一项名为“打印选项”的设置,它控制了打印时如何处理文档中的图片。如果选择了错误的设置,可能会导致图片显示不完整,尤其是当文档中包含高分辨率图片时。
1、 打开Word,点击“文件”>“打印”。
2、在“打印”设置页面,点击“打印选项”。
3、在“打印选项”窗口中,确保选中了“打印所有内容(包括图片)”的选项。
4、关闭设置并重新打印。
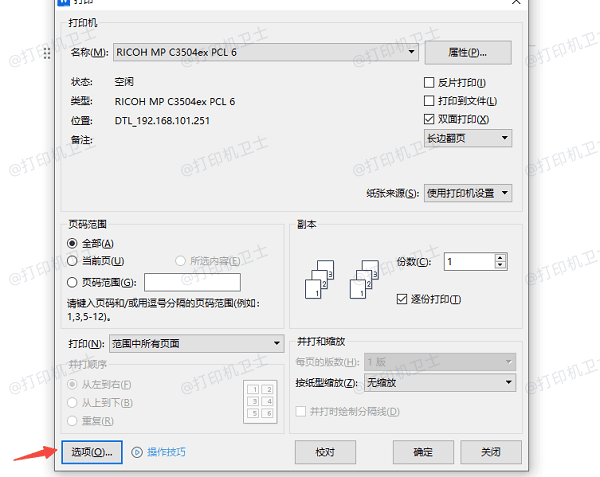
四、检查文档中的图片大小和位置
有时候,图片的大小或位置可能超出了打印区域。即使图片在屏幕上显示完整,打印时如果图片位于页面的边缘或超出了页面边界,也可能导致打印时图片的部分缺失。
1、选中图片,右键点击并选择“设置图片格式”。
2、在弹出的对话框中,检查图片的大小与位置。确保图片不会超出页面的边缘。
3、调整图片大小或位置,使其适应页面打印区域。
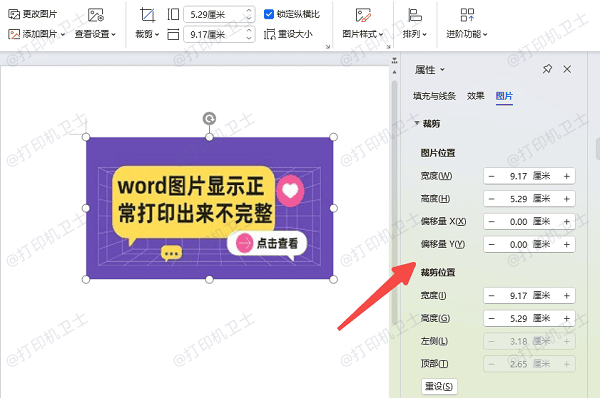
五、禁用“图像打印优化”
Word中有一个“图像打印优化”选项,它旨在优化打印时的图像质量。然而,这个设置可能会导致某些图片无法完整打印,尤其是高分辨率或包含透明度的图片。
1、打开Word,点击“文件”>“选项”。
2、在弹出的对话框中,选择“高级”。
3、向下滚动,找到“打印”部分,取消勾选“打印图片优化”选项。
4、点击“确定”保存更改。
以上就是word图片显示正常打印出来不完整的解决方法,希望对你有帮助。
| 
