电脑使用过程中,断网现象时有发生,可能是因为路由器故障、网络设置问题、驱动程序问题等原因。当电脑断网时,许多用户会感到手足无措,不知道该如何解决问题。本文将为大家介绍一些常见的电脑断网恢复方法,帮助您快速解决断网问题,恢复稳定的网络连接。

一、检查网络硬件设备
1、确认路由器和调制解调器工作正常
断网的第一步是检查您的网络硬件设备,确保路由器和调制解调器(如有)工作正常。您可以通过以下方法进行检查:
①、检查电源:确保路由器和调制解调器的电源正常接通,并且指示灯处于正常工作状态(一般绿色或者蓝色常亮,表示工作正常)。
②、重新启动路由器和调制解调器:很多网络问题可以通过重新启动硬件来解决。拔掉电源,等待30秒后再重新插上电源,等待路由器和调制解调器重新启动。
③、检查网线连接:如果您使用的是有线网络,检查网线是否插牢。对于无线网络,确保设备与路由器的无线信号在可接入范围内。

2、检查其他设备的网络连接
确认其他设备(如手机、平板或其他电脑)是否能够正常连接到网络。如果其他设备也无法上网,问题可能出在路由器或网络服务提供商(ISP)处。如果其他设备可以正常上网,则可能是电脑的问题。
二、更新或重装网络驱动程序
网络适配器的驱动程序问题可能导致电脑无法连接到网络。如果驱动程序过时或者出现故障,您可以尝试更新或重新安装驱动程序。
三、检查电脑的网络设置
1、检查Wi-Fi开关和飞行模式
对于无线网络用户,首先确保电脑的Wi-Fi已开启。在Windows系统中,可以点击右下角的Wi-Fi图标,查看Wi-Fi是否开启。如果显示“关闭”,点击开启Wi-Fi。此外,检查是否不小心开启了飞行模式。如果飞行模式处于开启状态,所有网络连接(包括Wi-Fi和移动数据)都会被断开。确保飞行模式已关闭。
2、重新连接Wi-Fi网络
如果Wi-Fi开启但无法连接,尝试断开当前的无线网络连接并重新连接。操作步骤如下:
点击右下角的Wi-Fi图标,找到当前连接的网络,点击断开连接。
等待片刻,再次点击Wi-Fi图标,选择您的无线网络,输入密码重新连接。

3、检查网络适配器设置
在Windows中,网络适配器可能会禁用或者出现问题。您可以按照以下步骤检查和修复:
打开控制面板,点击网络和共享中心。
选择更改适配器设置,查看网络适配器的状态。如果显示为禁用,右键点击并选择启用。
如果网络适配器存在问题,您也可以右键点击选择诊断,让系统自动修复问题。
四、检查DNS和IP配置
有时,DNS(域名解析服务器)或IP地址配置错误也会导致断网问题。您可以尝试手动配置DNS或重置IP设置来恢复网络连接。
1、使用自动获取IP地址
确保电脑的IP地址设置为自动获取。操作步骤如下:
打开控制面板,点击网络和共享中心,然后选择更改适配器设置。
右键点击当前连接的网络,选择属性。
在属性窗口中,双击Internet协议版本4(TCP/IPv4),确保选中“自动获取IP地址”和“自动获取DNS服务器地址”。
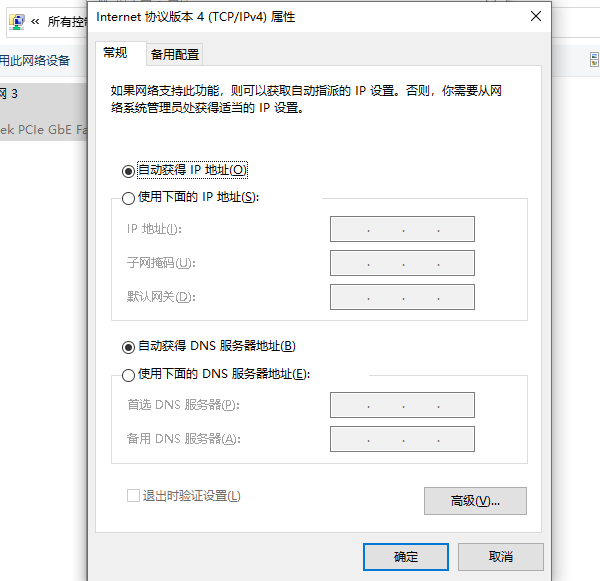
2、更改DNS服务器
如果默认的DNS服务器出现故障,您可以尝试更换DNS。可以使用Google的公共DNS或其他可靠的DNS服务器:
在Internet协议版本4(TCP/IPv4)属性中,选择使用下面的DNS服务器地址。
输入以下DNS服务器地址:
首选DNS服务器:8.8.8.8(Google DNS)
备用DNS服务器:8.8.4.4(Google DNS)
点击“确定”保存设置。
3、重置TCP/IP协议
如果以上方法都无效,可以尝试重置TCP/IP协议。按下Windows键+R,输入“cmd”,在命令行中输入以下命令:
netsh int ip reset
按下Enter键,等待命令执行完成后,重启电脑。
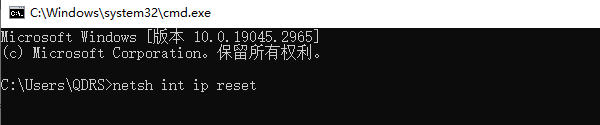
[1] [2] 下一页
| 
