从蓝牙耳机、键盘、鼠标到打印机、音响等,各种设备通过蓝牙与笔记本电脑连接,提高了工作效率和生活便利。然而,有时笔记本电脑可能会遇到无法搜索到蓝牙设备的情况,这不仅让人困扰,也会影响正常使用。本文将从多个角度出发,分析可能的原因并提供有效的解决方案。

一、确认蓝牙功能已开启
首先需要确认的是,笔记本电脑的蓝牙功能是否已经开启。在Windows系统中,可以通过点击任务栏的“通知中心”图标,查看是否有蓝牙图标并且处于开启状态。如果看不到蓝牙图标,可以进入“设置”>“设备”>“蓝牙和其他设备”,确保蓝牙开关处于“打开”状态。
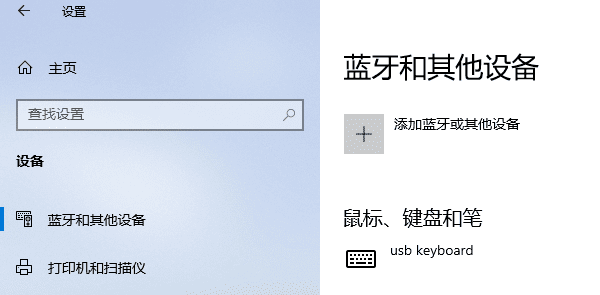
此外,有些笔记本电脑设有蓝牙快捷键(如F2、F3等),在某些情况下可能被无意中关闭。建议检查键盘上是否有蓝牙图标,并尝试组合使用“Fn”键加该按键,重新开启蓝牙功能。
二、确保设备处于配对模式
很多蓝牙设备只有在配对模式下才能被其他设备搜索到。以蓝牙耳机为例,通常需要长按电源键或专用的蓝牙键数秒,直到指示灯快速闪烁,才表示进入配对模式。如果蓝牙设备未处于该模式,笔记本是无法识别它的。因此,查阅该设备的使用说明书,确认正确的配对方式十分重要。
三、检查蓝牙驱动是否正常
驱动程序异常也是导致电脑无法搜索蓝牙设备的常见原因。
四、排除系统设置或兼容性问题
某些系统设置也可能影响蓝牙功能。例如,在“设备管理器”中右键点击蓝牙适配器,进入“属性”界面,在“电源管理”选项卡中取消“允许计算机关闭此设备以节约电源”的勾选,有助于防止蓝牙在待机或休眠后失效。
此外,不同蓝牙设备之间可能存在兼容性问题,尤其是老旧设备与新系统间的连接。此时可以尝试将设备与其他电脑或手机配对,排查是设备问题还是电脑问题。
五、尝试重启蓝牙服务
在一些情况下,Windows系统的蓝牙服务可能异常,导致搜索失败。可按下 Win + R键,输入 `services.msc` 打开服务列表,找到如下服务并依次重启:
-
Bluetooth Support Service(蓝牙支持服务)
-
Bluetooth Audio Gateway Service(蓝牙音频网关服务)
-
Bluetooth User Support Service(蓝牙用户支持服务)
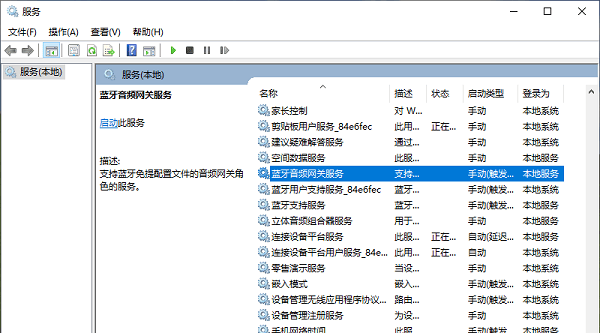
重启这些服务之后,再尝试连接蓝牙设备,有可能恢复正常。
以上就是笔记本电脑找不到蓝牙设备的解决方法,希望对你有帮助。
| 
