字体大小是影响电脑用户阅读体验、工作效率的重要因素。无论是为了适应视力需求、优化屏幕空间利用,还是满足特定应用场景(如演示文稿、编程代码等),灵活调整电脑字体大小显得尤为关键。本文将详细介绍在不同操作系统调整字体大小的实用方法。

1、通过设置调整:
①、Windows 10/11:点击左下角“开始”按钮,选择“设置”>“系统”>“显示”。在“缩放与布局”区域,通过滑块调整缩放比例,范围通常为100%至250%,改变后整个系统的字体和界面元素都会相应放大或缩小。
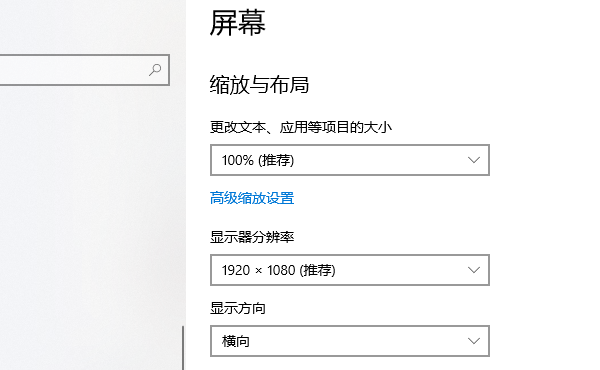
②、Windows 7/8:右键点击桌面,选择“个性化”>“显示设置”。在“更改文本、应用和其他项目的大小”区域,通过滑块调整“自定义缩放级别”,然后点击“应用”并根据提示重启电脑。
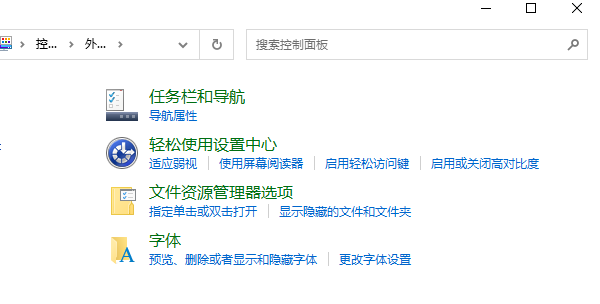
2、通过控制面板调整:
所有Windows版本:搜索并打开“控制面板”,选择“外观和个性化”>“显示”。在“更改字体大小”区域,选择合适的字体大小预设(如“较小”、“中等”、“较大”或“自定义”),然后点击“应用”并根据提示注销并重新登录。
二、调整macOS系统全局字体大小
1、通过系统偏好设置调整:
打开苹果菜单(屏幕左上角),选择“系统偏好设置”>“显示器”。在“显示”选项卡中,点击“缩放”并选择合适的缩放比例。这将改变整个系统的字体和界面元素大小。

三、调整特定软件字体大小
1、浏览器:
①、Chrome、Firefox、Edge:按住Ctrl键(Windows)或Command键(macOS),同时滚动鼠标滚轮,可快速调整网页字体大小。
②、Safari:在菜单栏选择“查看”>“显示缩放”,或使用快捷键Command+加号(放大)/减号(缩小)。
2、Microsoft Office(Word、Excel、PowerPoint等):
点击菜单栏“开始”选项卡,找到“字体”区域,点击字号下拉框选择所需字号,或直接输入字号数值。此外,也可使用快捷键Ctrl+Shift+>(放大)/Ctrl+Shift+<(缩小)。
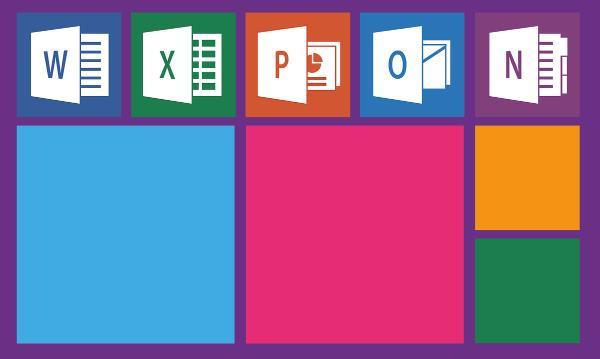
3、代码编辑器(如Visual Studio Code、Sublime Text等):
通常在“设置”或“首选项”中,可以找到调整字体大小的选项。如Visual Studio Code可通过菜单栏“文件”>“首选项”>“设置”,在用户设置中添加或修改"editor.fontSize"字段的值。
以上就是电脑字体怎么调大小,电脑字体大小调整方法指南。
| 
