电脑连接使用网络访问的时候,偶尔会遇到“DNS异常”的提示。DNS(Domain Name System,域名系统)作为互联网的“电话簿”,负责将我们熟悉的网站域名转换成实际的IP地址,以便电脑能找到目标服务器。当DNS出现问题时,网页无法加载、邮件收发失败等问题接踵而至。本文将详细介绍电脑DNS异常的解决方法,帮助大家迅速恢复网络畅通。

一、电脑dns异常修复方法
1、检查网络连接
首先,确保网络连接本身没有问题。有时候,简单的路由器重启或者调制解调器重置就能解决暂时的DNS错误。拔掉电源,等待一分钟后再插回,等待设备完全启动。
2、清除DNS缓存
DNS缓存存储了最近访问过的网站地址与IP之间的映射关系,有助于加快访问速度。但如果缓存数据出错或过时,就会导致访问异常。在Windows系统中,可以使用以下步骤清除DNS缓存:
①、同时按下Win+R键,打开“运行”对话框。
②、输入cmd,点击确定或按回车键打开命令提示符。
③、在命令提示符中输入ipconfig /flushdns,然后按回车键执行。等待显示“成功刷新DNS解析缓存”即可。

3、使用驱动软件检测驱动问题
“驱动人生”是专业的电脑驱动管理软件,可以一键扫描电脑硬件驱动情况,然后根据故障进行修复。
①、安装并打开“驱动人生”软件,切换到“驱动管理”界面然后点击立即扫描;
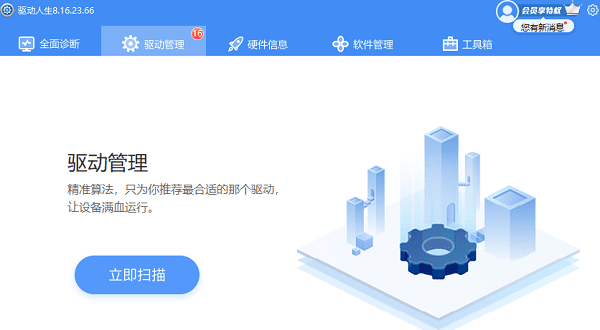
②、根据软件扫描结果选择存在问题的故障驱动进行升级安装,例如选择网卡驱动进行安装更新便可以。
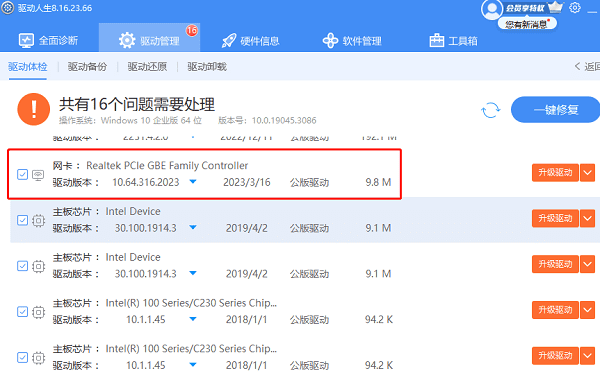
③、下载更新成功后,再重启电脑,以使新版的驱动程序正常生效。
4、更改DNS服务器地址
默认情况下,电脑会使用网络服务商提供的DNS服务器。如果这些服务器出现问题或响应缓慢,您可以手动更改为公共DNS服务器,如Google DNS(8.8.8.8 和 8.8.4.4)或国内常用的阿里DNS(223.5.5.5 和 223.6.6.6)。更改步骤如下:
①、在Windows设置中,进入“网络和Internet”>“以太网”>“更改适配器选项”。
②、右键点击正在使用的网络连接,选择“属性”。
③、在新窗口中,双击“Internet协议版本4(TCP/IPv4)”。
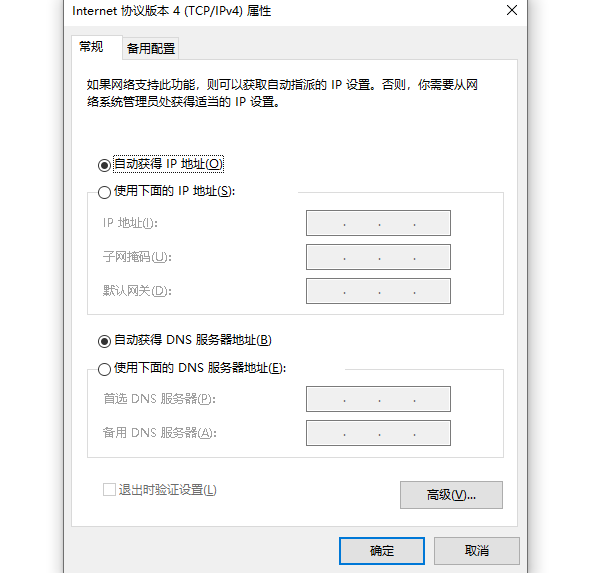
④、选择“使用下面的DNS服务器地址”,然后在首选DNS和备选DNS中分别输入上述推荐的DNS地址。
⑤、点击“确定”保存设置,并重新连接网络。
5、检查防火墙和安全软件设置
某些安全软件的高级设置可能会限制DNS查询,确保它们没有错误地拦截了必要的网络通信。检查并适当调整这些设置,必要时可以暂时禁用安全软件,看是否解决了问题。
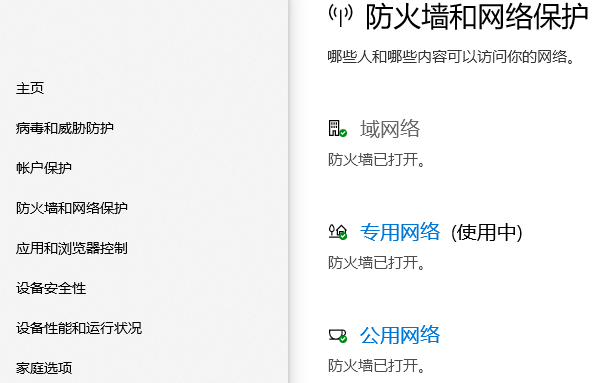
6、检查和更新系统
保持操作系统和所有驱动程序的最新状态,因为老旧的系统或驱动可能导致与DNS相关的兼容性问题。通过Windows Update检查并安装所有可用的更新。
以上就是电脑dns异常怎么修复,电脑dns异常解决方法介绍。
| 
