在多元文化的今天,能够快速切换不同的输入法对于高效工作和学习至关重要。Windows防火墙无法更改某些设置怎么办?多种方式解决" style="font-family: ui-sans-serif, system-ui, -apple-system, BlinkMacSystemFont, "Segoe UI", Roboto, "Helvetica Neue", Arial, "Noto Sans", sans-serif, "Apple Color Emoji", "Segoe UI Emoji", "Segoe UI Symbol", "Noto Color Emoji"; font-size: medium; letter-spacing: 1px; text-align: justify; box-sizing: border-box; border-width: 0px; border-style: solid; border-color: rgb(229, 231, 235); --tw-border-spacing-x: 0; --tw-border-spacing-y: 0; --tw-translate-x: 0; --tw-translate-y: 0; --tw-rotate: 0; --tw-skew-x: 0; --tw-skew-y: 0; --tw-scale-x: 1; --tw-scale-y: 1; --tw-pan-x: ; --tw-pan-y: ; --tw-pinch-zoom: ; --tw-scroll-snap-strictness: proximity; --tw-ordinal: ; --tw-slashed-zero: ; --tw-numeric-figure: ; --tw-numeric-spacing: ; --tw-numeric-fraction: ; --tw-ring-inset: ; --tw-ring-offset-width: 0px; --tw-ring-offset-color: #fff; --tw-ring-color: rgb(59 130 246 / 0.5); --tw-ring-offset-shadow: 0 0 #0000; --tw-ring-shadow: 0 0 #0000; --tw-shadow: 0 0 #0000; --tw-shadow-colored: 0 0 #0000; --tw-blur: ; --tw-brightness: ; --tw-contrast: ; --tw-grayscale: ; --tw-hue-rotate: ; --tw-invert: ; --tw-saturate: ; --tw-sepia: ; --tw-drop-shadow: ; --tw-backdrop-blur: ; --tw-backdrop-brightness: ; --tw-backdrop-contrast: ; --tw-backdrop-grayscale: ; --tw-backdrop-hue-rotate: ; --tw-backdrop-invert: ; --tw-backdrop-opacity: ; --tw-backdrop-saturate: ; --tw-backdrop-sepia: ; text-decoration: inherit; --tw-text-opacity: 1;">Windows系统提供了灵活的输入法切换机制,让使用者能在多种语言环境下游刃有余。本文将深入讲解如何在Windows环境下,利用快捷键和系统设置高效切换输入法,从而提升您的使用体验。
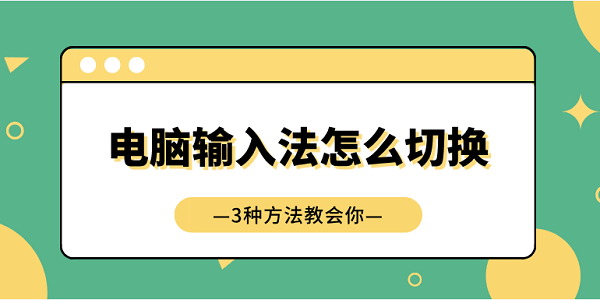
一、使用系统默认快捷键
Windows系统内置了两种快捷键供用户在不同输入法之间切换。Alt+Shift用于在所有已安装的输入法之间循环切换,而Ctrl+Shift则用于在最近使用的几种输入法之间快速切换。这两种快捷键是切换输入法最迅速的方法,适用于绝大多数情况。

二、自定义输入法切换快捷键
虽然系统默认的快捷键已经非常方便,但有些用户可能希望进一步定制自己的快捷键方案,以适应个人的工作流程。Windows允许用户通过控制面板来自定义输入法切换的快捷键。
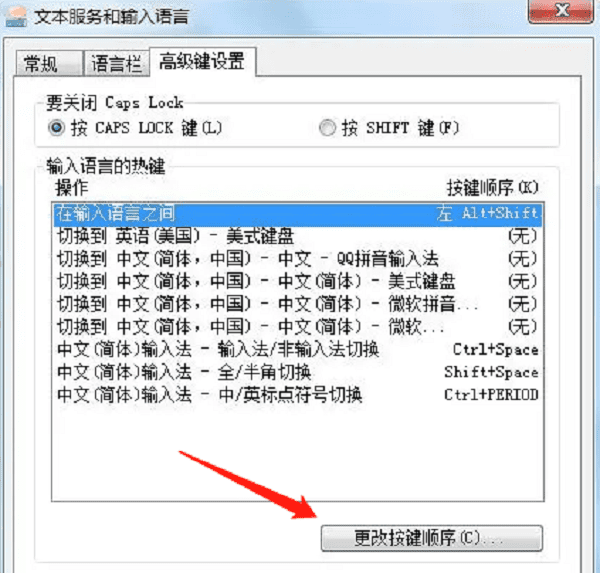
三、利用任务栏图标切换输入法
除了快捷键之外,Windows还提供了一个直观的图形界面来切换输入法。在任务栏的右下角,通常会有一个输入法指示器图标,通过点击这个图标,可以打开一个菜单,列出所有已安装的输入法,从中选择你需要的输入法。
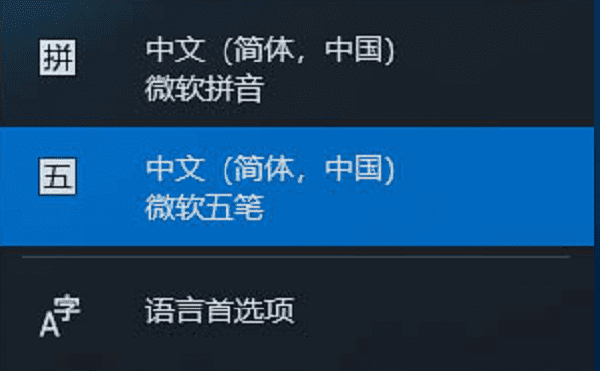
| 
