丨低FPS和网络延迟的区别
低FPS和网络延迟是两个不同的概念,分别指代了游戏或者网络连接中的不同问题,理解低FPS和在线延迟之间的区别是很重要的。大部分的用户有时都会将其混淆理解。
低FPS(Frames Per Second)指的是游戏或者视频中每秒钟显示的帧数较低。FPS越低,画面的流畅度就越差,可能会出现卡顿、画面撕裂等问题。低FPS通常是由于计算机硬件性能不足、图形设置过高、驱动程序问题等原因引起的。
网络延迟(Network Latency)指的是数据从发送端到接收端所需的时间。网络延迟越高,数据传输的速度就越慢,可能会导致游戏中的延迟、卡顿、掉线等问题。网络延迟通常是由于网络连接质量不佳、网络拥塞、服务器负载过高等原因引起的。
总结来说,低FPS主要是由于计算机硬件或者图形设置问题导致的画面流畅度不佳,而网络延迟主要是由于网络连接质量或者服务器问题导致的数据传输速度慢。
丨解决游戏FPS低的方法
1、 更新您的驱动程序
驱动程序是处理计算机和相连硬件之间接口的特殊软件。普通PC用户一般情况下都不需要更新,但对游戏玩家来说就不同,要确保系统上所有的驱动程序都是最新的,如果运行过时的驱动程序,尤其是显卡驱动程序,都有可能会影响到游戏性能。
如果想要更新图形驱动程序,可以访问Nvidia的驱动程序页面或者AMD的驱动程序页面(取决于你用的是什么显卡)。如果是集成显卡,运行英特尔的驱动程序更新工具即可(注:使用集成显卡会严重限制游戏性能)。
2、关闭不必要的后台程序
当你在玩游戏时,尤其是对要求很高的游戏,关闭其他不需要的进程,释放了系统资源。
按Ctrl + Shift + Esc快捷键打开任务管理器。任何使用大量CPU、内存或GPU的程序都有可能损害游戏性能,在开始游戏前,将其关闭即可。
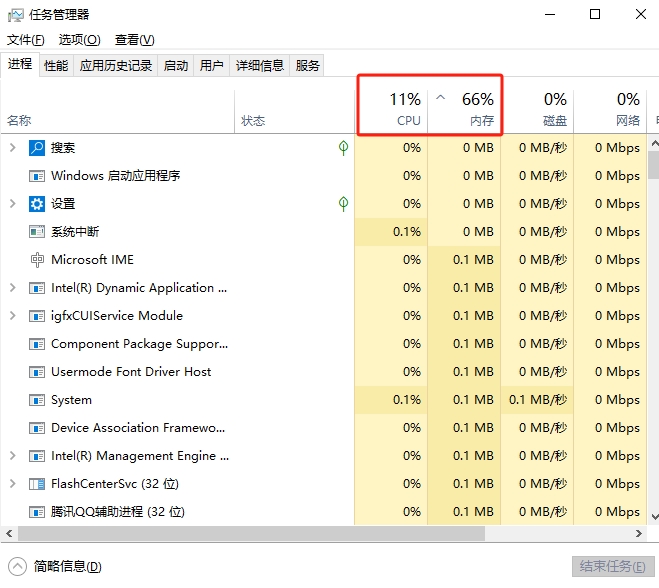
3、 关闭Windows中的视觉效果
默认情况下,Windows在操作系统都会使用了许多花哨的视觉效果。这使得菜单和其他常见元素看起来更流畅,但同时也消耗了不少系统资源。
要禁用Windows中的视觉效果,先右键点击桌面的计算机图标,依次打开属性-高级系统设置界面,在弹出的窗口中,点击打开性能下的设置选项,选择勾选调整为最佳性能选项,点击确定即可
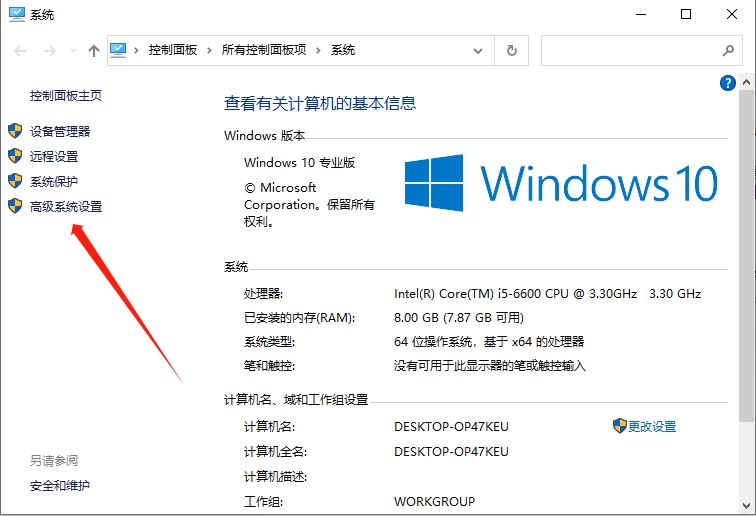
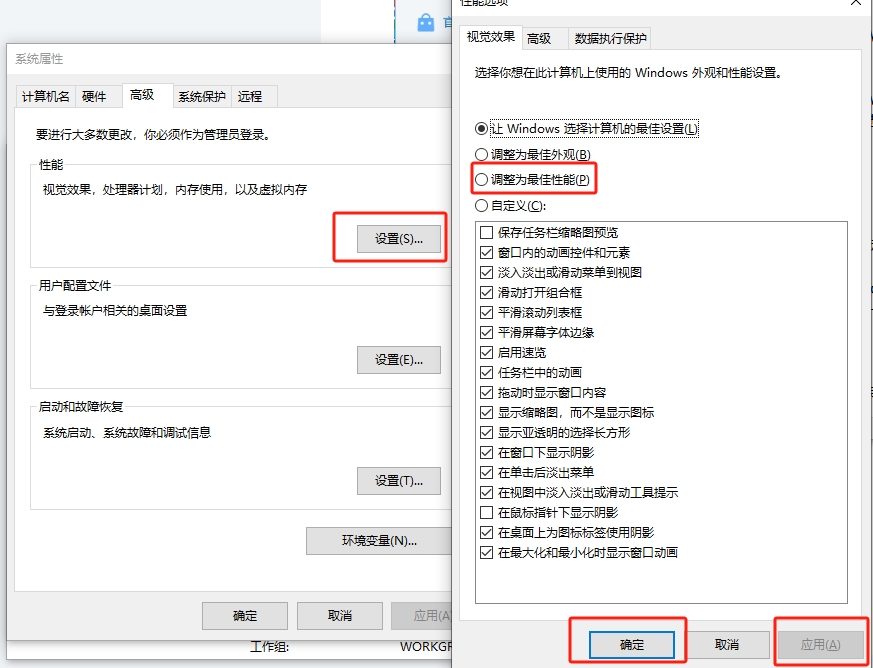
4、禁用游戏栏和背景录音
都知道,Windows 10和11包括一个游戏栏功能,允许您录制游戏剪辑,截图,甚至流式播放您的游戏。虽然在某些情况下很方便,但也会对游戏性能产生一定的负面影响。建议将其关闭(Windows 10系统关闭启用Xbox游戏,Windows 11禁用打开Xbox游戏)。
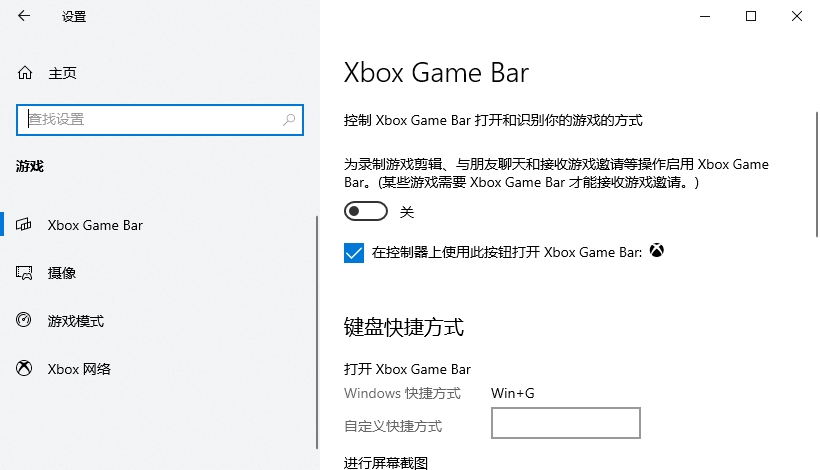
随后关闭后台录制功能,这也是Windows游戏功能的一种,能够轻松捕捉重大时刻,但同时占用更多的系统资源。
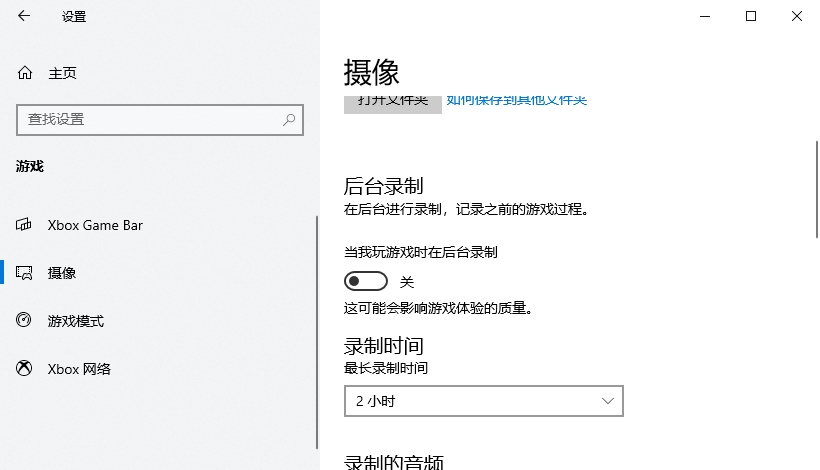
5、使用全屏模式
大多数游戏都允许你参加全屏、窗口或无边框窗口模式。为了获得最佳性能,推荐选择全屏模式。虽然无边框窗口可能更方便,但部分游戏并不享受这种模式下的显示,因此可能会降低帧速率。
6、修复或重新安装游戏
如果您只在一个游戏中遇到FPS问题,可能是损坏了部分文件导致的。一般可以通过对游戏的修复进行解决,否则,重新安装游戏,看看是否能提高性能。
7、升级电脑硬件
如果上述得方法仍无法解决FPS低得问题,可能需要更换电脑硬件来解决,如显卡、内存或 CPU等。
如果您在遇到该问题后,尝试了文章中的方法
| 
