打印机运行过程中,用户有时会遇到打印任务卡在打印队列中,导致打印机无法继续工作。这种情况通常表现为打印任务无法执行、打印机显示“正在等待”或者“打印机被列队阻止”等提示信息。造成这种问题的原因可能有很多,比如打印任务未能正确发送、打印队列中存在错误的文件,或者打印机驱动出现故障等。本文将详细介绍几种常见的打印机被列队阻止的解决方法,帮助用户恢复正常打印。

一、检查打印机状态
首先,检查打印机是否处于正常工作状态。如果打印机处于脱机模式或者没有连接到电脑,也可能导致打印任务无法正常执行。请确保打印机已开机并与电脑连接。如果打印机连接正常,可以尝试重启打印机和计算机。
1、确保打印机已开机并处于在线状态。
2、检查打印机与电脑之间的连接(USB线、Wi-Fi连接等)。
3、确保打印机没有出现纸张卡住、缺墨等故障。
4、如果打印机有显示屏,查看是否有错误信息并进行处理。
二、更新或重新安装打印机驱动程序
有时,打印机的驱动程序出现问题或版本过旧,可能会导致打印任务无法正常发送或执行。
三、清空打印队列
当打印任务堆积在打印队列中,且未被正确处理时,打印机可能会进入阻止打印的状态。在这种情况下,清空打印队列是恢复打印的第一步。
1、打开电脑的“控制面板”。
2、点击“设备和打印机”选项。
3、找到正在使用的打印机图标,右键点击并选择“查看正在打印的任务”。
4、在打印队列窗口中,选择所有未完成的打印任务,然后点击“取消”。
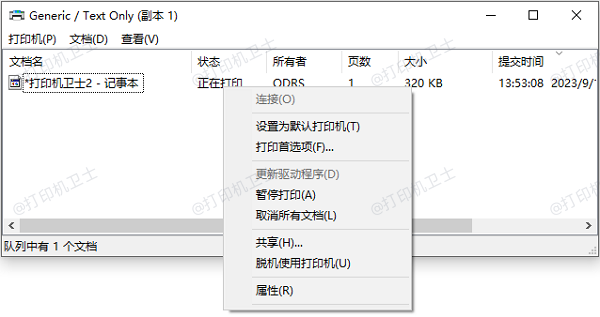
5、如果无法取消,尝试右键点击打印任务并选择“删除”。
6、重新启动打印机和计算机。
四、重启打印服务
打印服务出现异常时,也可能导致打印机无法恢复正常工作。通过重启打印服务可以有效解决问题。Windows操作系统提供了对打印服务的管理工具,可以手动重启该服务。
1、按下“Windows键+R”打开运行对话框,输入“services.msc”并按回车。
2、在服务管理界面中,找到并点击“Print Spooler”(打印机后台处理程序)服务。
3、右键点击“Print Spooler”,选择“重启”。
4、等待服务重新启动后,返回打印队列查看是否已恢复正常。
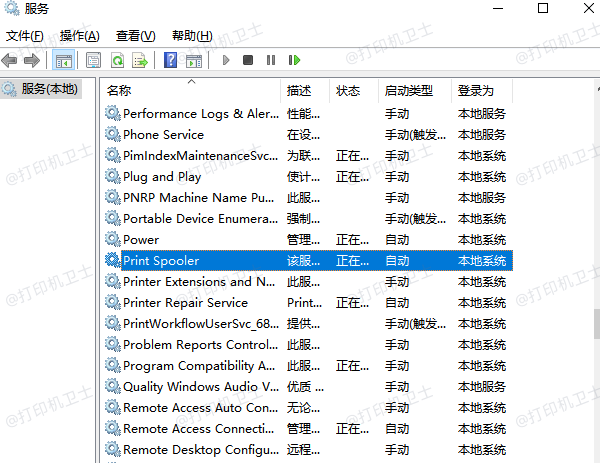
五、重新添加打印机
如果以上方法都未能解决问题,重新添加打印机可能会帮助恢复打印功能。通过删除打印机并重新安装,可以清除可能存在的配置错误。
1、打开“控制面板”并选择“设备和打印机”。
2、右键点击出现问题的打印机图标,选择“删除设备”。
3、断开打印机与计算机的连接(如果是USB打印机,则拔掉连接线;如果是网络打印机,则断开网络连接)。
4、等待几分钟后,重新连接打印机并通过“添加打印机”选项将其重新添加到系统中。
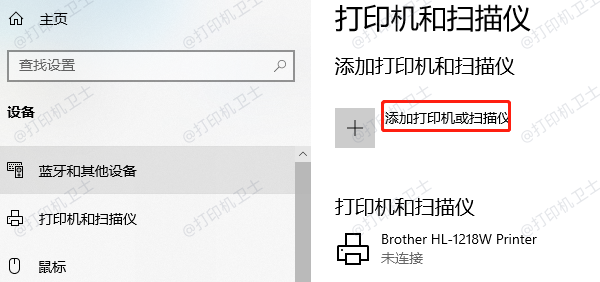
5、按照系统提示安装打印机驱动,完成安装后,重新测试打印。
| 
