电脑桌面上的图标明明就在眼前,却怎么点也打不开,是不是感觉特别抓狂?别急,咱们一步一步来看看,究竟是什么原因导致你电脑上的桌面图标失灵了。本文将详细探讨可能的原因以及解决方法,希望能帮你轻松解决这个烦恼。
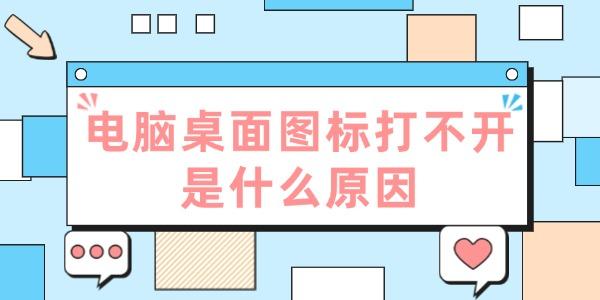
一、检查文件关联设置
有时候,文件关联设置被更改或损坏,可能会导致桌面图标无法正常打开。可以尝试以下方法:
1、右键点击图标:右键点击无法打开的图标,选择“属性”。
2、检查文件类型:在“属性”窗口中,查看“文件类型”是否正确。如果文件类型显示不正确,可以点击“更改”按钮,选择适当的应用程序来打开该文件。
二、更新驱动程序
驱动程序问题可能导致图标无法打开,特别是与图形显示相关的驱动程序。
三、检查快捷方式路径
如果桌面图标是快捷方式,那么目标路径的更改或丢失也会导致无法打开。可以通过以下步骤检查快捷方式路径:
1、右键点击图标:右键点击无法打开的快捷方式,选择“属性”。
2、检查目标路径:在“快捷方式”选项卡中,检查“目标”路径是否正确。如果目标文件或文件夹被移动或删除,需要更新路径或重新创建快捷方式。
四、检查系统资源管理器
系统资源管理器(explorer.exe)是管理桌面图标和任务栏的重要进程。如果该进程出现问题,可能会导致桌面图标无法打开。可以尝试以下方法:
1、重启资源管理器:按下`Ctrl + Shift + Esc`键,打开任务管理器。找到并选择“Windows 资源管理器”,点击右下角的“重新启动”按钮。
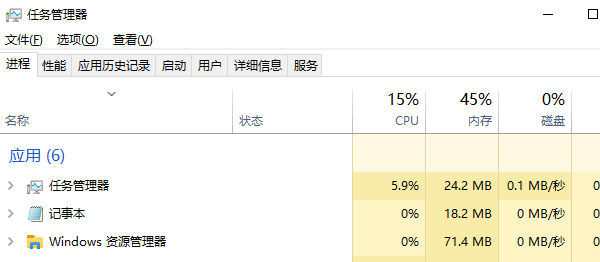
2、手动启动资源管理器:如果“Windows 资源管理器”没有运行,可以点击任务管理器左上角的“文件”,选择“运行新任务”,输入`explorer.exe`并点击“确定”。
五、检查系统文件完整性
系统文件损坏或丢失可能导致桌面图标无法正常工作。可以使用系统文件检查工具(SFC)来扫描并修复系统文件:
1、运行命令提示符:按下`Win + X`键,选择“命令提示符(管理员)”。
2、运行系统文件检查工具:在命令提示符中输入`sfc /scannow`并按回车。系统将自动扫描并修复损坏的系统文件。
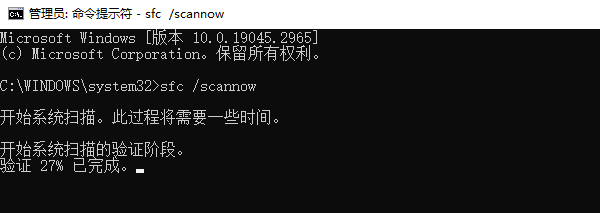
六、进行系统还原
如果以上方法都无法解决问题,可以尝试进行系统还原,将系统恢复到正常状态:
1、打开系统还原:在搜索框中输入“系统还原”,选择“创建还原点”,进入“系统属性”窗口。
2、选择还原点:点击“系统还原”按钮,选择一个之前正常运行的还原点,按照提示完成系统还原。
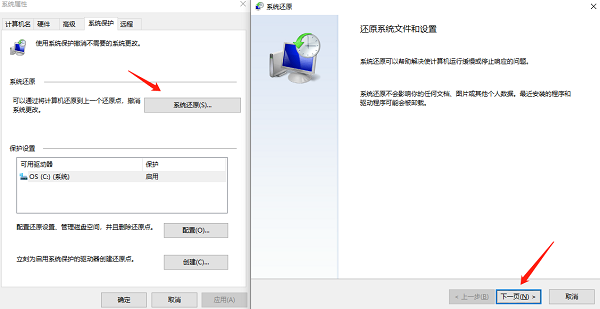
以上就是电脑桌面图标打不开的原因及解决方法,希望对你有帮助。
| 
