DNS(域名系统)是将域名转换为IP地址的关键服务。当Windows系统出现DNS配置错误或异常时,常常会导致无法打开网页、连接网络缓慢或完全失去网络连接。那么,dns配置错误怎么修复呢?这篇文章将介绍DNS配置错误的常见原因以及解决方法。

一、DNS配置错误的常见原因
在Windows系统中,DNS配置错误的根本原因通常包括以下几点:
1、错误的DNS服务器地址
用户手动输入了无效或不可用的DNS服务器地址。
自动获取DNS功能未启用。
2、网卡驱动缺失或过时
网卡驱动长时间未更新或者是缺失,比较容易导致网络异常DNS错误。
3、DNS缓存问题
本地缓存可能存储了过期或错误的DNS记录,导致解析失败。
4、DNS服务器故障
使用的DNS服务器不可用或正在维护,导致无法正常解析域名。
5、网络设置冲突
网络适配器配置错误或多个网络设备之间的冲突可能导致DNS无法工作。
方法1:检查和重置DNS设置
1、打开网络设置
右键点击桌面右下角的网络图标,选择“网络和Internet设置”。
点击“更改适配器设置”。
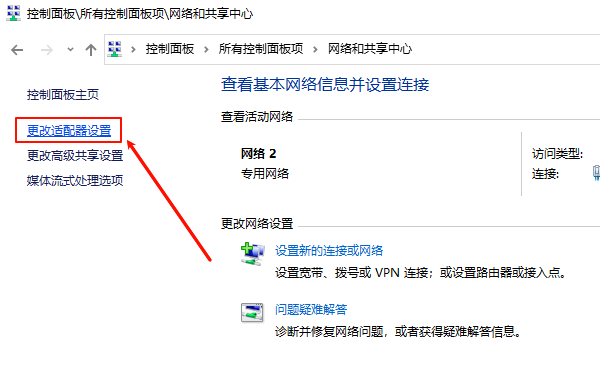
2、修改DNS设置
找到当前使用的网络连接(Wi-Fi或以太网),右键选择“属性”。
双击“Internet 协议版本4(TCP/IPv4)”。
确保选择“自动获取DNS服务器地址”,或者手动输入公共DNS地址:
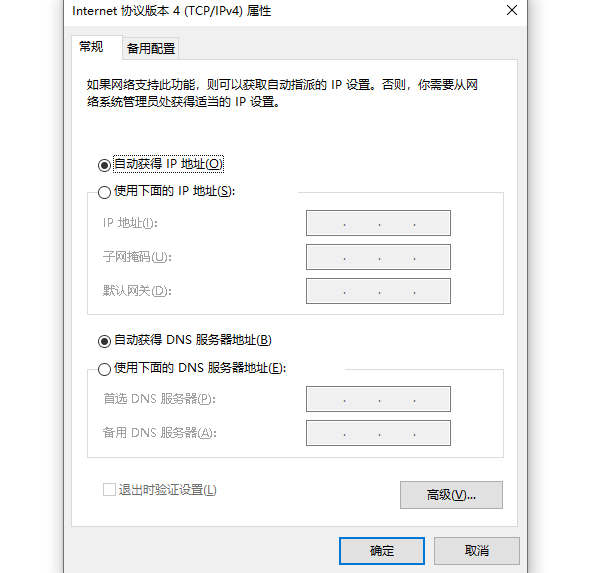
Google DNS:8.8.8.8 和 8.8.4.4
Cloudflare DNS:1.1.1.1 和 1.0.0.1
3、保存更改并测试网络连接
方法3:清除DNS缓存
清除DNS缓存可以解决因过期或错误记录导致的问题。
1、打开命令提示符
按 Win+R,输入cmd,然后按Enter。
2、输入清除缓存命令
ipconfig /flushdns
3、系统会显示“成功刷新DNS解析缓存”的提示。
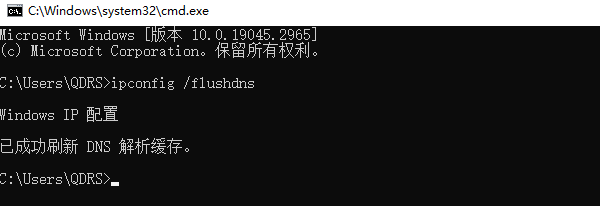
重新测试网络连接
方法3:重启DNS客户端服务
Windows中的DNS客户端服务负责处理域名解析问题。重启该服务可以解决服务异常问题。
1、打开服务管理器
按Win+R,输入services.msc,然后按Enter。
2、找到“DNS Client”服务
在服务列表中找到“DNS Client”或“DNS客户端”,右键点击选择“重启”。
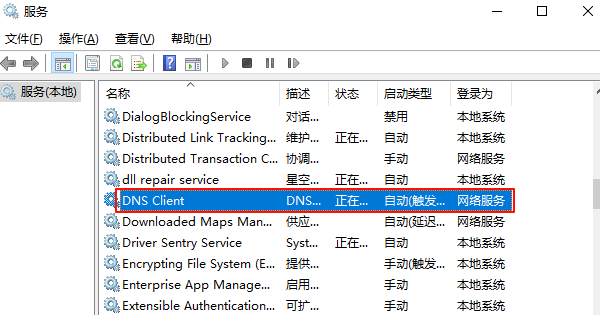
3、确认服务状态
确保服务已重新启动后测试网络连接。
方法4:更换DNS服务器
有时问题可能源于当前使用的DNS服务器,切换到可靠的公共DNS通常能解决问题。
1、更改路由器设置中的DNS
登录路由器管理界面(通常是 192.168.1.1 或 192.168.0.1)。
找到“DNS设置”选项,手动输入公共DNS地址(如Google DNS或Cloudflare DNS)。
2、设置系统层面的DNS
按照方法1修改系统的DNS服务器地址。
方法5:重置网络配置
当问题涉及网络适配器或IP配置冲突时,可以尝试重置网络:
1、在命令提示符中输入以下命令:
netsh int ip reset
netsh winsock reset
[1] [2] 下一页
| 
