在电脑的使用过程中,有时会遇到“Windows没有检测到任何网络硬件”的问题时,这通常会导致用户无法正常连接到互联网,无法浏览网页、使用在线服务或者进行其他需要网络支持的操作。下面我们将为你提供5种解决方案,帮助你快速恢复网络连接,重新检测并启用网络硬件。
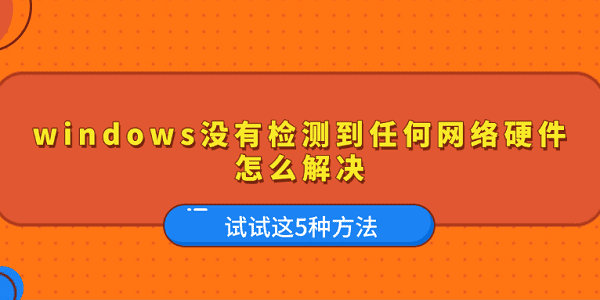 windows没有检测到任何网络硬件怎么解决 试试这5种方法" alt="windows没有检测到任何网络硬件怎么解决 试试这5种方法" border="0" vspace="0" style="box-sizing: border-box; border-width: 0px; border-style: solid; border-color: rgb(229, 231, 235); --tw-border-spacing-x: 0; --tw-border-spacing-y: 0; --tw-translate-x: 0; --tw-translate-y: 0; --tw-rotate: 0; --tw-skew-x: 0; --tw-skew-y: 0; --tw-scale-x: 1; --tw-scale-y: 1; --tw-pan-x: ; --tw-pan-y: ; --tw-pinch-zoom: ; --tw-scroll-snap-strictness: proximity; --tw-ordinal: ; --tw-slashed-zero: ; --tw-numeric-figure: ; --tw-numeric-spacing: ; --tw-numeric-fraction: ; --tw-ring-inset: ; --tw-ring-offset-width: 0px; --tw-ring-offset-color: #fff; --tw-ring-color: rgb(59 130 246 / 0.5); --tw-ring-offset-shadow: 0 0 #0000; --tw-ring-shadow: 0 0 #0000; --tw-shadow: 0 0 #0000; --tw-shadow-colored: 0 0 #0000; --tw-blur: ; --tw-brightness: ; --tw-contrast: ; --tw-grayscale: ; --tw-hue-rotate: ; --tw-invert: ; --tw-saturate: ; --tw-sepia: ; --tw-drop-shadow: ; --tw-backdrop-blur: ; --tw-backdrop-brightness: ; --tw-backdrop-contrast: ; --tw-backdrop-grayscale: ; --tw-backdrop-hue-rotate: ; --tw-backdrop-invert: ; --tw-backdrop-opacity: ; --tw-backdrop-saturate: ; --tw-backdrop-sepia: ; display: inline-block; vertical-align: middle; max-width: 100%; height: 300px; width: 600px; cursor: zoom-in;" onload="return imgzoom(this,600);" onclick="javascript:window.open(this.src);" style="cursor:pointer;"/> windows没有检测到任何网络硬件怎么解决 试试这5种方法" alt="windows没有检测到任何网络硬件怎么解决 试试这5种方法" border="0" vspace="0" style="box-sizing: border-box; border-width: 0px; border-style: solid; border-color: rgb(229, 231, 235); --tw-border-spacing-x: 0; --tw-border-spacing-y: 0; --tw-translate-x: 0; --tw-translate-y: 0; --tw-rotate: 0; --tw-skew-x: 0; --tw-skew-y: 0; --tw-scale-x: 1; --tw-scale-y: 1; --tw-pan-x: ; --tw-pan-y: ; --tw-pinch-zoom: ; --tw-scroll-snap-strictness: proximity; --tw-ordinal: ; --tw-slashed-zero: ; --tw-numeric-figure: ; --tw-numeric-spacing: ; --tw-numeric-fraction: ; --tw-ring-inset: ; --tw-ring-offset-width: 0px; --tw-ring-offset-color: #fff; --tw-ring-color: rgb(59 130 246 / 0.5); --tw-ring-offset-shadow: 0 0 #0000; --tw-ring-shadow: 0 0 #0000; --tw-shadow: 0 0 #0000; --tw-shadow-colored: 0 0 #0000; --tw-blur: ; --tw-brightness: ; --tw-contrast: ; --tw-grayscale: ; --tw-hue-rotate: ; --tw-invert: ; --tw-saturate: ; --tw-sepia: ; --tw-drop-shadow: ; --tw-backdrop-blur: ; --tw-backdrop-brightness: ; --tw-backdrop-contrast: ; --tw-backdrop-grayscale: ; --tw-backdrop-hue-rotate: ; --tw-backdrop-invert: ; --tw-backdrop-opacity: ; --tw-backdrop-saturate: ; --tw-backdrop-sepia: ; display: inline-block; vertical-align: middle; max-width: 100%; height: 300px; width: 600px; cursor: zoom-in;" onload="return imgzoom(this,600);" onclick="javascript:window.open(this.src);" style="cursor:pointer;"/>
一、检查硬件连接
在一些情况下,网络硬件本身可能出现故障或者连接松动,导致Windows无法检测到网络适配器。这种问题通常出现在台式机中,特别是当网络卡松动或损坏时。
1、如果是台式电脑,请关闭电脑并拔掉电源。
2、打开机箱,检查网络适配器是否安装牢固。如果是PCI或PCIe网卡,确保网卡插槽没有松动。

3、如果有备用的网络适配器,尝试更换一个,看看问题是否解决。
4、重新插拔网线,并确保路由器工作正常,网络连接没有问题。
二、检查网络适配器设置
“没有检测到任何网络硬件”可能是由于网络适配器设置不当或禁用引起的。在这种情况下,首先需要检查并确保网络适配器正常启用。
1、按下Win + X 键,在弹出的菜单中选择“设备管理器”。
2、在设备管理器中,找到“网络适配器”类别,点击展开。
3、如果网络适配器旁边有一个黄色警告标志,表示该适配器有问题。右键点击适配器,选择“启用设备”。
4、如果网络适配器未显示,选择“扫描检测硬件更改”。这将强制系统检查并加载缺失的驱动程序。
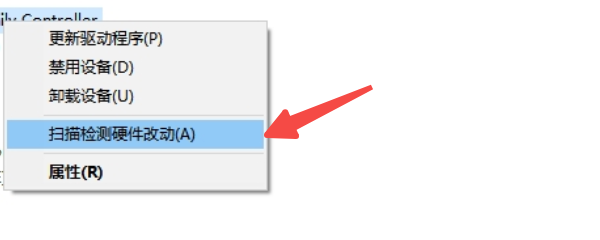
5、如果仍然无法检测到网络硬件,尝试重新启动电脑,看看问题是否解决。
三、更新网卡驱动程序
网卡驱动过时或损坏是导致网络硬件无法正常工作的常见原因。
四、检查防火墙设置
某些情况下,Windows防火墙可能会阻止网络硬件的正常工作,尤其是在网络适配器被错误识别时。检查防火墙设置,确保它不会干扰网络连接。
1、按下 Win + R 键,输入firewall.cpl并按回车,打开Windows防火墙设置。
2、点击左侧的“启用或关闭Windows防火墙”,确保“启用防火墙”选项已被勾选。
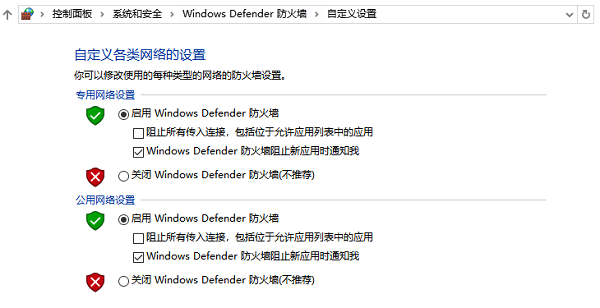
3、如果防火墙已启用,尝试关闭它,然后重新启动电脑,查看是否能识别网络硬件。
4、如果关闭防火墙后问题解决,您可以选择在防火墙中添加排除项,避免网络适配器被阻止。
五、重置网络设置
[1] [2] 下一页
| 
