在 Windows 操作系统中,搜索功能是一项非常重要的工具,它能够帮助我们快速定位文件、文件夹和程序。然而,有些用户在使用过程中可能会遇到“电脑搜索功能无法使用”的问题。针对这个问题,本文为大家介绍了5种常见的解决方法,帮助您快速恢复搜索功能。
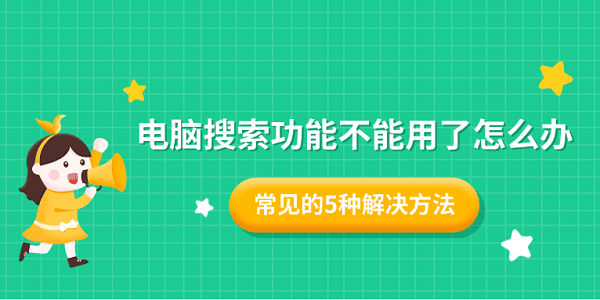
Windows搜索功能依赖于后台的Windows搜索服务。如果该服务未启动,搜索功能将无法正常工作。您可以通过以下步骤检查并启动相关服务。
1、按Win + R键,打开运行窗口,输入services.msc并按回车。
2、在服务窗口中,找到Windows Search服务。
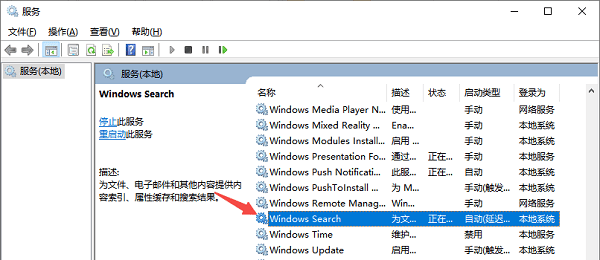 Windows搜索服务是否启动" vspace="0" border="0" onload="return imgzoom(this,600);" style="cursor:pointer;" onclick="javascript:window.open(this.src);"/> Windows搜索服务是否启动" vspace="0" border="0" onload="return imgzoom(this,600);" style="cursor:pointer;" onclick="javascript:window.open(this.src);"/>
3、确保Windows Search服务的状态为“正在运行”。如果未启动,右键点击该服务并选择 启动。
4、重启该服务后,您可以检查搜索功能是否恢复正常。
二、重建搜索索引
若索引服务出现问题,搜索功能可能无法返回正确的结果。重建索引可以帮助修复此类问题。
1、打开控制面板,点击索引选项。
2、点击高级按钮,然后选择重建。
3、系统会开始重新构建索引,完成后检查搜索功能是否恢复正常。
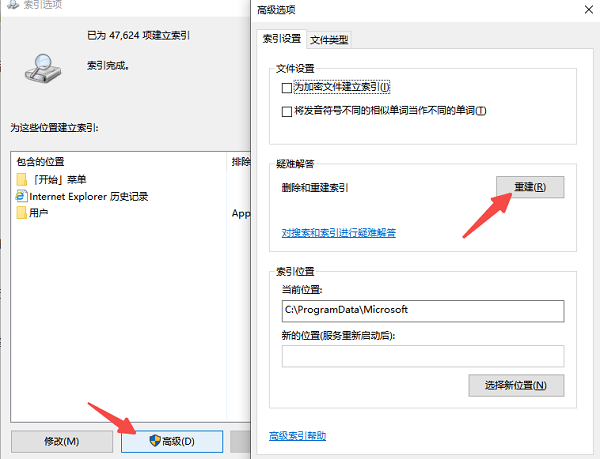
Windows 资源管理器设置不当也可能导致搜索功能无法正常工作。确保您的资源管理器配置正确,可以避免这类问题。
1、按下Win + E快捷键打开资源管理器,点击查看,选择选项。
 Windows资源管理器设置" vspace="0" border="0" onload="return imgzoom(this,600);" style="cursor:pointer;" onclick="javascript:window.open(this.src);"/> Windows资源管理器设置" vspace="0" border="0" onload="return imgzoom(this,600);" style="cursor:pointer;" onclick="javascript:window.open(this.src);"/>
2、在弹出的窗口中,切换到搜索选项卡。
3、确保搜索子文件夹和包括系统文件和隐藏文件被选中。
4、点击确定保存设置,并重新启动电脑。
Windows 提供了内置的疑难解答工具,可以自动检测并修复搜索功能中的常见问题。
1、打开设置,点击更新与安全。
2、在左侧菜单中选择疑难解答,点击其他疑难解答。
3、找到并选择搜索和索引,然后点击运行疑难解答,让系统自动检测并修复问题。
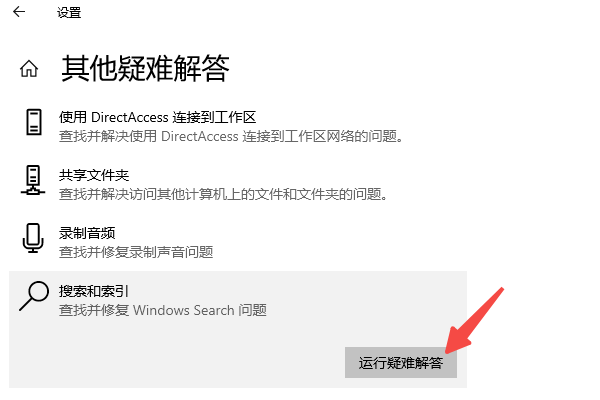 Windows搜索疑难解答工具" vspace="0" border="0" onload="return imgzoom(this,600);" style="cursor:pointer;" onclick="javascript:window.open(this.src);"/> Windows搜索疑难解答工具" vspace="0" border="0" onload="return imgzoom(this,600);" style="cursor:pointer;" onclick="javascript:window.open(this.src);"/>
以上就是电脑搜索功能不能用了的解决方案。希望对大家有所帮助。
| 
