打印机扫描文件是我们在日常办公和学习中,经常需要接触到的。将一些重要资料,快速扫描成电子版进行保存传输,可以节省时间和成本。下面本文将为大家详细介绍一下打印机扫描怎么操作,以及打印机扫描文件步骤。

一、打印机扫描准备工作
在开始扫描操作之前,确保以下几点:
1、打印机与电脑的连接:
确认打印机已通过USB、电缆或无线网络与电脑连接。
如果是无线连接,确保打印机和电脑在同一网络环境下。
2、安装驱动程序:
打印机驱动程序是实现打印机与电脑通信的桥梁。
二、打印机扫描操作步骤
以下是具体的操作步骤,分为不同的设备环境:
(一)、使用打印机面板操作扫描
1、放置文件:
打开扫描仪盖子,将需要扫描的文件正面朝下放在玻璃板上,对齐刻度标线。

2、选择扫描功能:
在打印机面板上找到并选择“扫描”选项。
根据需要选择“扫描到电脑”或“扫描到USB”。
3、设置扫描参数:
通常可以设置分辨率、文件格式(如PDF、JPEG)和颜色模式(如彩色或黑白)。
4、启动扫描:
按下“开始”或“扫描”按钮,等待扫描完成。
(二)、使用电脑软件进行扫描
1、打开扫描软件:
Windows用户:可以通过“控制面板”>“设备和打印机”找到打印机,右键选择“启动扫描”。
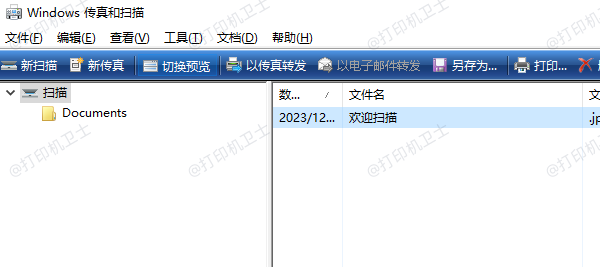
Mac用户:打开“预览”应用,选择“文件”>“导入自扫描仪”。
2、设置扫描选项:
选择扫描仪设备,设置分辨率、扫描区域和文件格式。
3、执行扫描:
点击“扫描”按钮,等待扫描完成。
4、保存文件:
扫描完成后,根据提示选择保存路径和文件名。
(三)、使用手机应用进行扫描
许多现代打印机支持通过手机应用进行扫描:
1、下载官方应用:
到App Store或Google Play下载打印机品牌的应用。
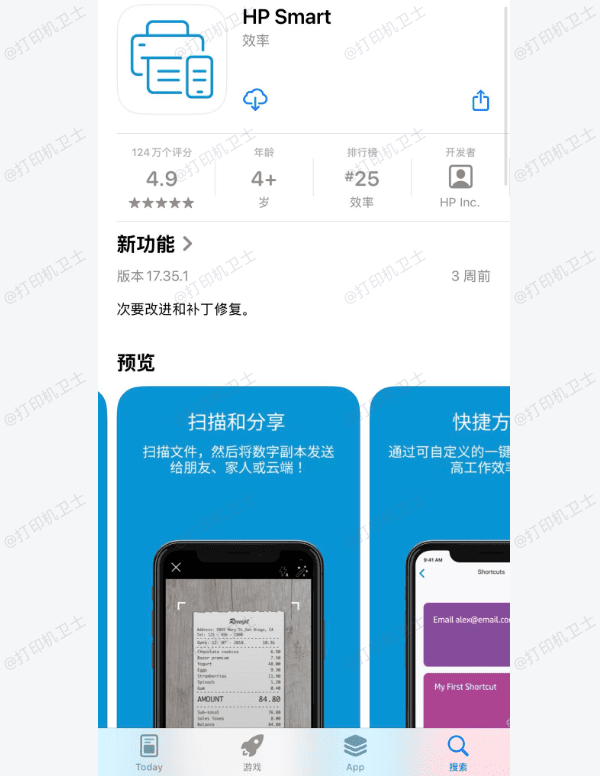
2、连接打印机:
打开应用,确保手机和打印机连接到同一无线网络。
3、扫描文件:
按应用提示,启动扫描功能并保存文件到手机。
三、注意事项
1、选择适当的分辨率:
常规文档可使用300 DPI,照片或需要高质量的文件可选择600 DPI或更高。
2、文件格式选择:
PDF适合多页文档,JPEG适合单页图片。
3、定期清洁扫描仪:
使用无绒布和适当的清洁剂,避免划伤玻璃板。
4、检查文件大小:
高分辨率的扫描文件较大,保存前可压缩文件以节省存储空间。
以上就是打印机扫描怎么操作,打印机扫描文件步骤指南。
| 
