现代办公和家庭环境中,打印机已经成为了必不可少的设备。然而,有时候我们的打印机可能会出现网络连接问题,导致无法正常打印。对于初学者(小白)来说,解决这些问题可能会有点棘手。本文将详细介绍如何重新连接打印机到网络,帮助你轻松解决这个问题。

一、连接打印机到Wi-Fi网络
下面是具体步骤,帮助你将小白打印机重新连接到Wi-Fi网络:
1. 进入打印机的设置菜单:
打开打印机的控制面板,通常可以在打印机的触摸屏或按钮界面找到“设置”选项。

2. 选择网络设置:
在设置菜单中,找到“网络”或“无线设置”选项。
选择“无线设置向导”或类似选项,打印机会开始搜索可用的Wi-Fi网络。
3. 选择Wi-Fi网络:
在打印机屏幕上显示的可用网络列表中,找到并选择你自己的Wi-Fi网络。
4. 输入Wi-Fi密码:
打印机会提示你输入Wi-Fi网络的密码。使用打印机的触摸屏或按钮输入密码。
确认输入的密码无误后,选择“连接”或“确定”。
5. 等待连接:
打印机会尝试连接到Wi-Fi网络。等待几秒钟,直到屏幕显示“连接成功”或类似信息。
二、在电脑上添加打印机
连接成功后,需要在电脑上添加打印机。以下是具体步骤:
1. 打开设备和打印机设置:
在Windows系统中,点击“开始”菜单,选择“设置”。
进入“设备”选项,然后选择“打印机和扫描仪”。
2. 添加打印机:
点击“添加打印机或扫描仪”按钮,系统会自动搜索网络中的打印机。
在搜索结果中找到你的打印机,点击选择并添加。
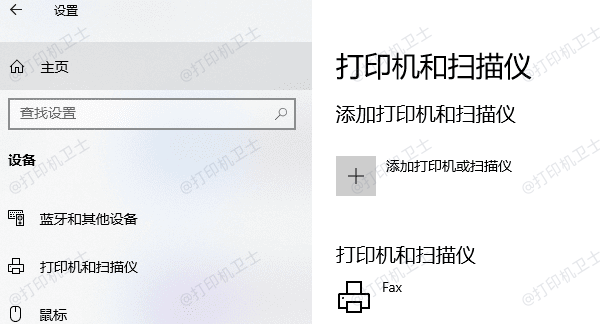
三、测试打印机
添加打印机后,建议进行测试打印,确保打印机连接正常:
1. 打开一个文件:
在电脑上打开一个需要打印的文件,如Word文档或PDF文件。
2. 选择打印机:
点击“文件”菜单,选择“打印”选项。
在打印设置中,选择刚刚添加的打印机。
3. 打印文件:
点击“打印”按钮,等待打印机完成打印。如果文件成功打印出来,说明打印机连接正常。
[1] [2] 下一页
| 
