Windows 11作为微软最新发布的操作系统,不仅在界面设计和性能上进行了优化,还对网络连接、共享设置等功能做出了改进。通过设置打印机共享,用户可以让多台设备在同一局域网内共享打印机,极大地提高工作效率。本文将详细介绍如何在Windows 11系统中设置打印机共享,帮助用户轻松实现这一功能。

一、准备工作
在开始设置打印机共享之前,请确保以下几个条件已经满足:
1. 打印机已连接到主电脑:打印机需要连接到Windows 11计算机上,可以是USB连接、网络连接或蓝牙连接等。
2. 打印机驱动程序已安装:确保计算机上已经正确安装了打印机的驱动程序。
3. 局域网内的设备可以互相访问:确保所有需要共享打印机的设备都在同一个局域网内,且能够互相通信。
二、设置打印机共享
在Windows 11中,设置打印机共享主要有以下几个步骤。
1. 启用文件和打印机共享
首先,你需要确保Windows 11的文件和打印机共享功能已启用:
-
打开“设置”(可以按下 `Win + I` 快捷键)。
-
在左侧栏中选择 “网络和互联网”,然后点击右侧的“高级网络设置”。
-
在“高级网络设置”页面中,找到并点击“网络和共享中心”。
-
在弹出的窗口中,选择“更改高级共享设置”。
-
在“私人(当前配置)”部分,确保已选择“启用文件和打印机共享”,然后保存更改。
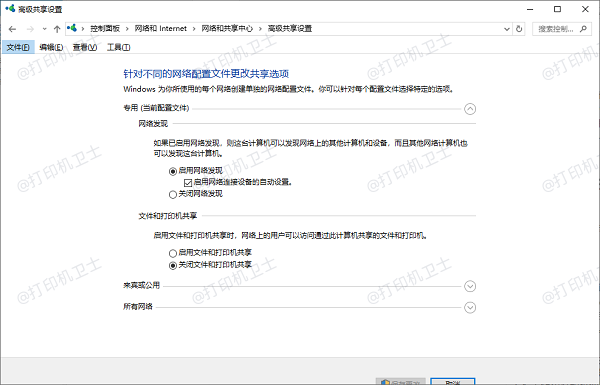
2. 打开打印机共享功能
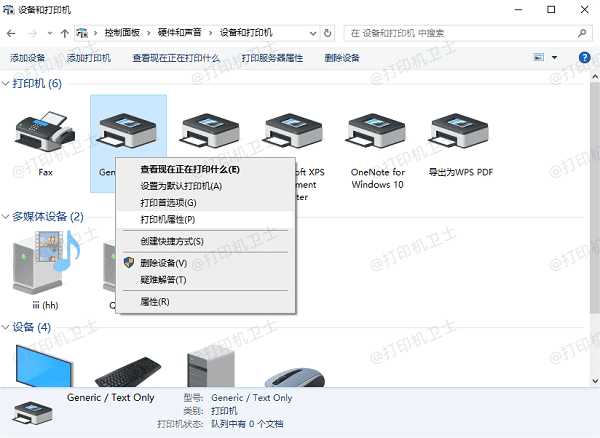
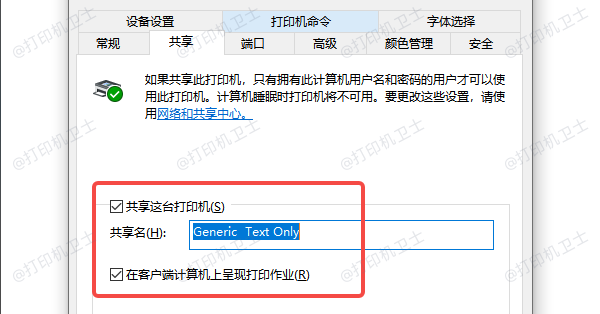
3. 配置其他计算机连接共享打印机
设置完主计算机的共享打印机后,接下来需要在其他计算机上添加并连接共享打印机。
-
在其他设备上,打开“设置”(`Win + I`)。
-
选择“设备”,然后点击“打印机和扫描仪”。
-
点击“添加设备”,系统会自动搜索网络中的共享打印机。
-
选择你想要连接的共享打印机,点击“添加设备”。
-
如果系统没有自动检测到共享打印机,您可以选择“我需要的打印机不在列表中”,并通过输入主计算机的共享名称来连接。
[1] [2] 下一页
| 
