许多人在使用电脑显示屏时,可能会遇到一个常见的问题:显示屏的两边出现了黑边。这种问题通常会影响观影、游戏和日常使用的体验,显得画面不完整或者不自然。本文将探讨导致电脑显示屏两边出现黑边的常见原因,并提供相应的解决方法。

一、检查显示器分辨率设置
显示器黑边最常见的原因之一是分辨率设置不正确。每个显示器都有一个推荐的分辨率,也叫做“原生分辨率”。如果电脑的分辨率设置不符合显示器的原生分辨率,画面就会出现黑边,或者图像无法完整显示。要解决这个问题,用户可以按照以下步骤检查和调整分辨率:
1. 右键点击桌面,选择“显示设置”。
2. 在“显示设置”中,滚动到“分辨率”部分,查看当前设置的分辨率。
3. 确保选择了显示器的原生分辨率。一般来说,显示器的原生分辨率可以在产品手册中找到,或者通过在线搜索显示器型号来确认。
4. 如果设置正确,但问题依旧,尝试手动选择其他分辨率,看看是否可以消除黑边。
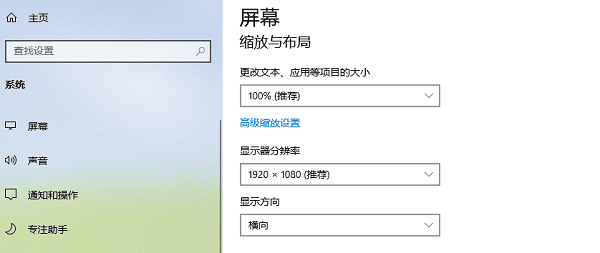
二、调整显示器的缩放比例
在一些情况下,分辨率设置正确,但操作系统的缩放设置可能会影响画面的显示。例如,Windows 10和Windows 11都允许用户调整显示缩放比例,这可能导致屏幕内容显示不完全。通过调整缩放比例,可以解决显示内容被拉伸或者出现黑边的问题。
1. 右键点击桌面,选择“显示设置”。
2. 在显示设置页面中,找到“缩放与布局”部分。
3. 调整“更改文本、应用等项目的大小”选项,尝试不同的百分比设置,例如100%、125%、150%等,看看哪种设置下黑边消失。
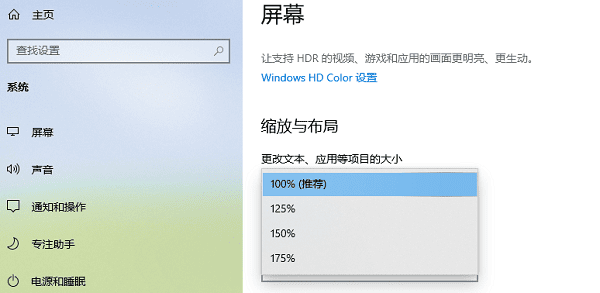
三、更新显卡驱动程序
显卡驱动程序也可能是导致显示问题的根源。如果显卡驱动程序过时或者损坏,可能会导致分辨率设置异常,进而出现黑边。
四、检查显示器的显示模式设置
有些显示器提供多种显示模式,可能会影响屏幕的显示效果。某些模式可能会导致显示内容不适配屏幕,进而出现黑边。常见的显示模式包括标准模式、宽屏模式、影院模式等。如果显示器处于某种不适合的显示模式,可以通过以下步骤来调整:
1. 按下显示器上的“菜单”按钮,进入显示器的设置菜单。
2. 查找“显示模式”或“画面设置”选项。
3. 尝试切换不同的显示模式,通常选择“标准模式”或“自动调整”可以解决问题。
以上就是电脑显示屏两边出现黑边的解决方法,希望对你有帮助。
| 
