生活中,我们经常需要使用 Excel 来处理数据、制作报表。在正式打印之前,会习惯使用“打印预览”功能来检查页面布局是否合适。然而,有时会遇到点击“打印预览”后界面空白或功能无法使用,甚至直接弹出错误提示。别担心,本文将带你一步步排查并解决这个问题,让你顺利恢复 Excel 的打印预览功能。

一、检查默认打印机设置是否正常
Excel 的“打印预览”功能需要调用系统的打印服务,若没有设置默认打印机或当前默认打印机状态异常,都会影响打印预览的显示。
1、按下 Win + I 打开“设置”,点击“设备”>“打印机和扫描仪”。
2、查看当前是否有一台默认打印机,即打印机图标右下角有绿色对勾标记。
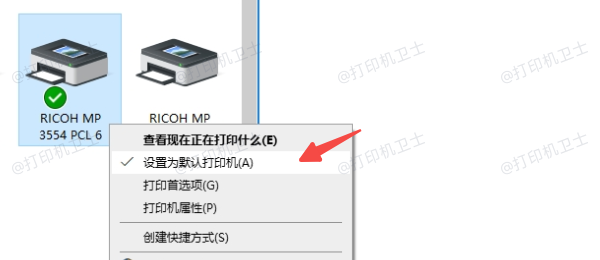
3、如果没有,需要右键选择一台可用打印机,点击“设置为默认打印机”。
4、返回 Excel,重新尝试打开打印预览。
二、更新打印驱动程序
打印预览不可用,有时是因为打印机驱动出现了损坏、版本过旧或与当前系统不兼容的问题。
三、修复 Excel 文件或重新保存为新文件
部分 Excel 文件在编辑或复制过程中可能会出现格式损坏、临时配置异常等问题,也会导致打印预览功能异常。
1、打开出问题的 Excel 文件。
2、点击“文件”>“另存为”,选择一个新位置。
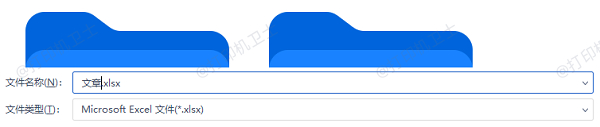
3、将文件类型保存为 .xlsx 格式并起一个新名称。
4、关闭原文件,重新打开新文件。
5、点击“文件”>“打印”,查看打印预览是否正常。
四、重置 Excel 打印设置和清除缓存
Excel 在使用过程中会保存一些打印设置和临时缓存,若这些设置被损坏,也可能导致打印预览异常。
1、打开 Excel,点击“文件”>“选项”。
2、在“高级”设置中,向下滚动找到“打印”相关设置。
3、勾选或取消“使用系统打印对话框”等选项(可多次尝试)。
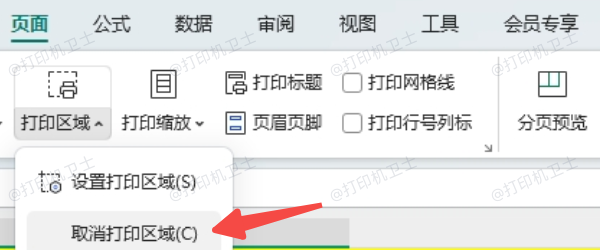
[1] [2] 下一页
| 
